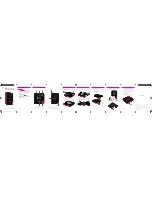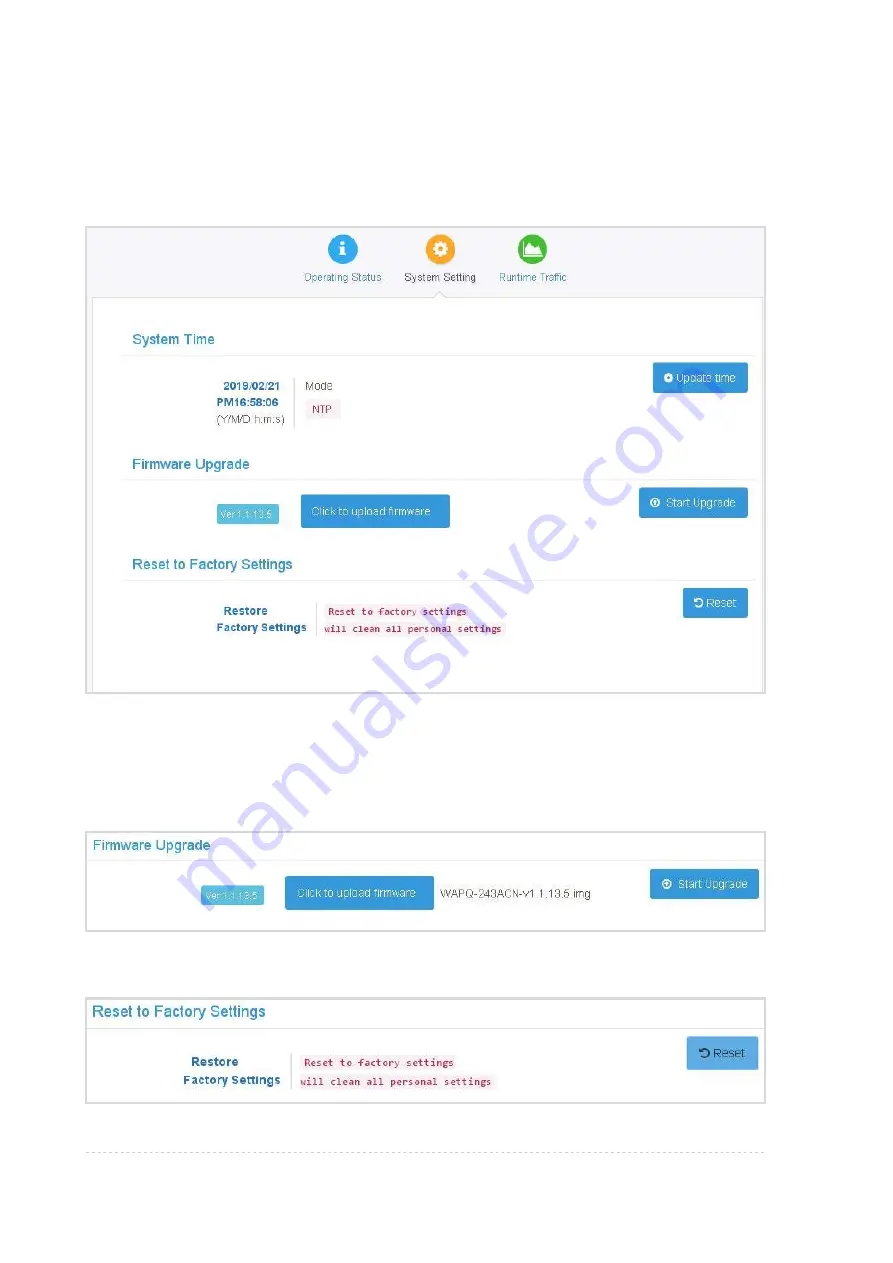
BW1257 User Guide
Page 18 of 28
Management Device
: Redirects to “
Connected Devices
” category of the menu.
System Status | System Setting
System time, firmware upgrade, and reset to factory default can be carried out in this part
of the category.
Figure 14 – System Setting
System Time
: Displays the system time. Click “
Update time
” to refresh system time.
Firmware Upgrade
: Displays current system firmware version. Upgrade firmware by
clicking “
Click to upload firmware
”, select file, and then click “
Start Upgrade
” to initiate
the upgrade.
Figure 15 – Upgrade Firmware
Reset to Factory Settings
: Click “
Reset
” to restore original default settings.
Figure 16 – Reset Factory Default Settings