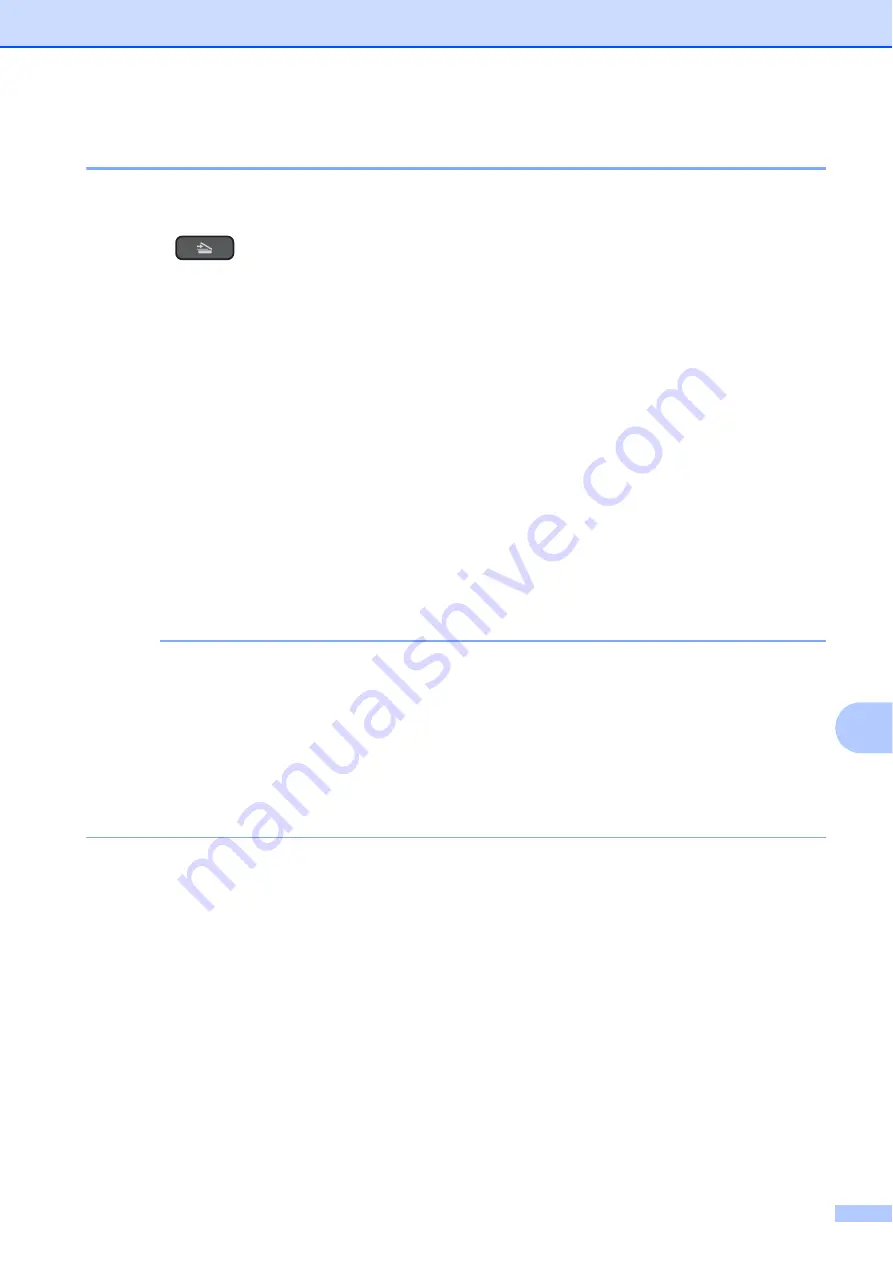
How to scan to a computer
53
10
How to scan a document as a PDF file using the control panel
10
a
Load your document. (See
b
Press (
SCAN
).
c
Press
a
or
b
to select the
Scan to File
option. Press
OK
.
d
If the machine is connected to a network, press
a
or
b
to select the PC Name. Press
OK
.
Do one of the following:
If you want to use the default settings, go to step
If you want to change the default settings, go to step
e
Press
a
or
b
to select the
Set with Panel
option. Press
OK
.
f
Press
a
or
b
to select the
On
option. Press
OK
.
g
Choose the settings for
Scan Type
,
Resolution
,
File Type
,
Scan Size
and
Remove Background
as needed. Press
OK
.
h
Press
Black Start
or
Color Start
.
The machine starts the scanning process.
NOTE
The following scan modes are available.
•
Scan to File
•
Scan to E-mail
•
Scan to OCR
•
Scan to Image
•
Web Service
1
Windows
®
users only. (Windows Vista
®
SP2 or later, Windows
®
7 and Windows
®
8)
For more information, see Software and Network User’s Guide:
Scan Using Web Services from the Brother Machine
(Windows Vista
®
SP2 or greater, Windows
®
7 and Windows
®
8)
.






























