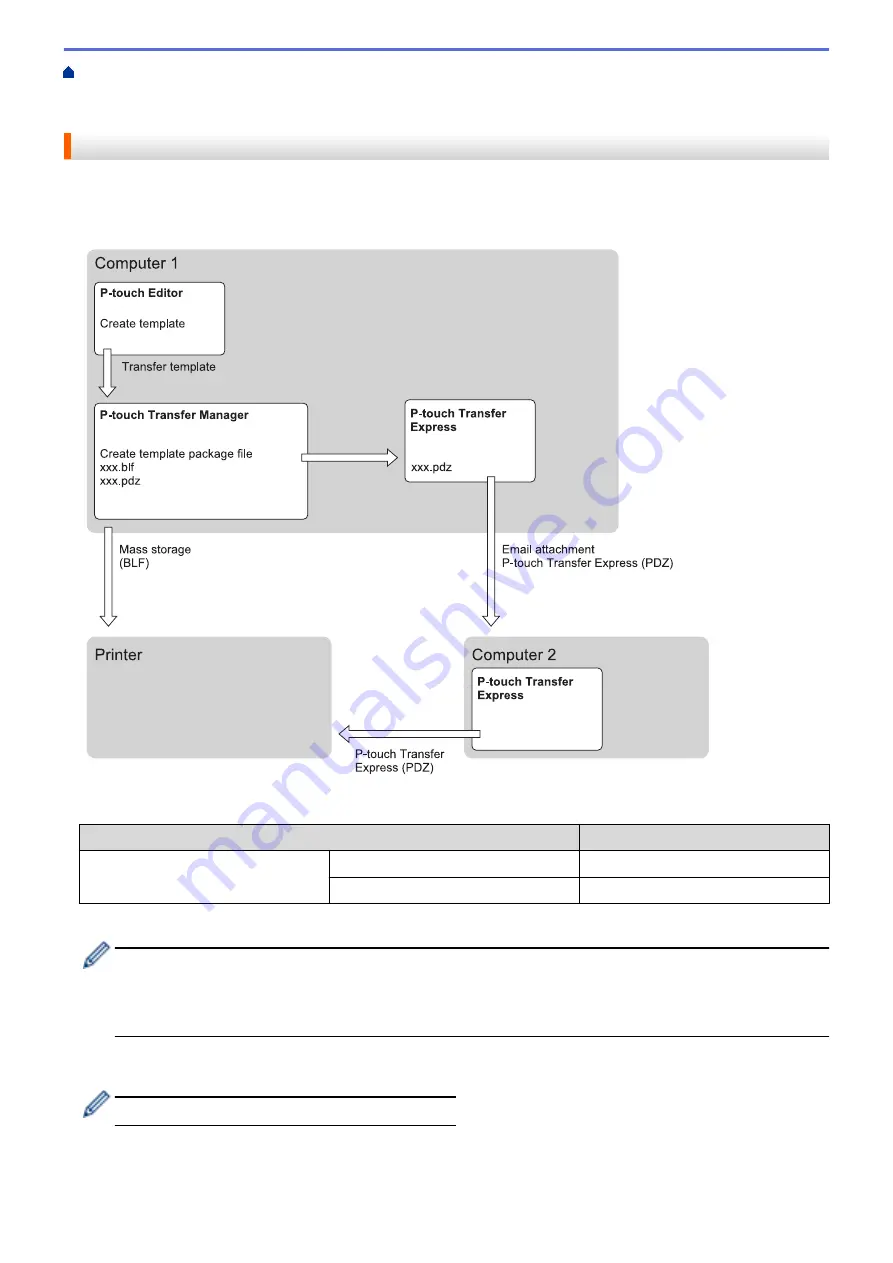
Transfer Templates to the Printer (P-touch Transfer Manager) (Windows)
the Printer Using P-touch Transfer Manager (Windows)
> Create Transfer Files and Transfer Package Files
(Windows)
Create Transfer Files and Transfer Package Files (Windows)
Use P-touch Transfer Manager to save template data created using P-touch Editor in the BLF or PDZ format,
and transfer these files in this format to a printer over a network, from a computer or mobile device.
You can also print files in the BLF format using mass storage mode.
Template Transfer Method
File Format
From a computer
P-touch Transfer Express
PDZ
Mass storage
BLF
1. Create the template using P-touch Editor, and then transfer it to P-touch Transfer Manager.
•
For more information, see
Related Information
.
•
When transferring a new template, make sure you specify a Key Assign number (in P-touch Transfer
Manager) that is not currently used. If the specified Key Assign number is already being used, the
existing template will be overwritten with the new one.
2. Without connecting the printer to the computer, select the
Configurations
folder in the P-touch Transfer
Manager window, and then select the template to save.
You can select multiple templates at the same time.
3. Click
File
>
Save Transfer File
.
57
Summary of Contents for TD-4410D
Page 1: ...User s Guide TD 4410D TD 4420DN TD 4520DN 2019 Brother Industries Ltd All rights reserved ...
Page 18: ...Related Information Set Up Your Printer Related Topics Auto Media Configuration 15 ...
Page 41: ...Correct Barcode Layout Related Information Print Barcode Labels Using Crop Print Windows 38 ...
Page 73: ...Home Update Update Update P touch Editor Windows Update the Firmware 70 ...
Page 75: ...Related Information Update 72 ...
Page 101: ...Home Routine Maintenance Routine Maintenance Clean Your Printer 98 ...
Page 125: ...Related Information Options 122 ...
Page 129: ...Visit us on the World Wide Web www brother com UK Version 0 ...
















































