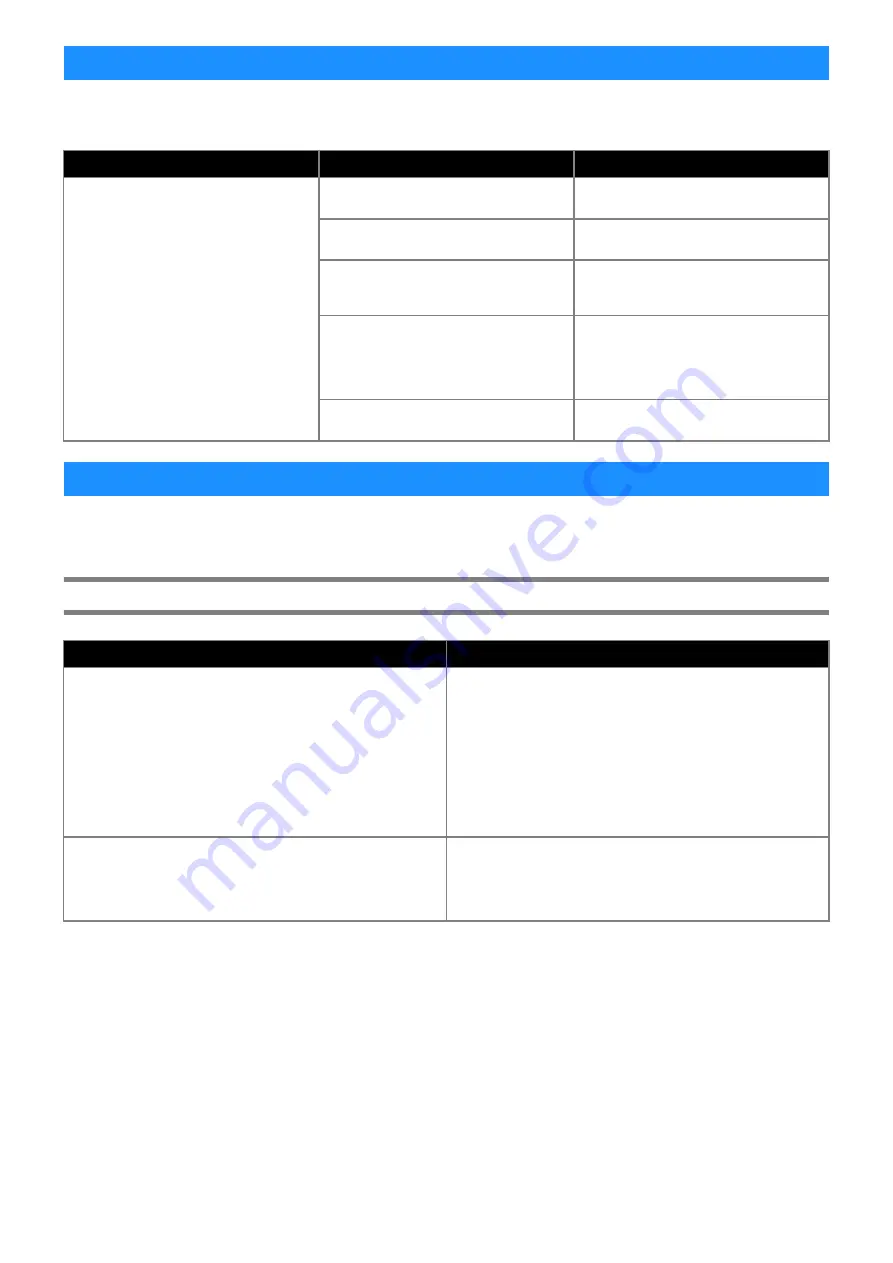
8
If the machine stops operating correctly, check the following possible problems as well as the machine’s Operation Manual or the
Brother support website (http://s.brother/cpoac/) before requesting service. If the problem persists, contact Brother Customer Service
or a Brother authorized service center.
The following table lists some of the messages that may appear while the machine is operating as well as their corresponding
solutions. Perform the necessary operation according to the instructions in the message or the solution described here. If the problem
persists, contact Brother Customer Service or a Brother authorized service center.
Cutting Machine Error Messages
Troubleshooting
Symptom
Possible cause (or result)
Solution
The cutting position is misaligned.
There is an obstruction around the slot of the
machine.
Maintain space around the slot of the
machine so that the mat can be fed out.
The machine is installed on an uneven
surface.
Place the machine on a level, even surface.
The scanning and cutting positions cannot be
adjusted on the machine.
Refer to “Adjusting the Scanning/Cutting
Position” in the machine’s Operation Manual,
and then adjust the cutting position.
The registration marks were not printed
correctly.
- The mark is smeared.
- The mark is missing.
- The mark has a color other than black.
Print again.
The registration marks were not printed in the
correct positions.
Check the print settings on the printer, and
then print again.
Error Messages
Error Messages
Cause/Solution
Failed to recognize the registration marks.
This message appears when the registration marks cannot be
detected by the machine. Check the following.
- Check the condition of the printed registration marks. If it is
smeared, missing or distorted, print again.
- If the pattern was printed on dark-colored material, use light-
colored material and print again.
- If the image was printed on material with a pattern similar to the
registration marks, the marks may not be detected. Use different
material and print again.
- The material may extend from the mat. Correctly attach the
material within the effective area of the mat.
The attached material is rotating.
Please confirm the position of registration marks.
The attached material is either upside down, slightly rotated, or
vertical and the machine can not detect the registration marks
correctly.
Check the orientation of the registration marks, and then attach the
material correctly. (page 7)








