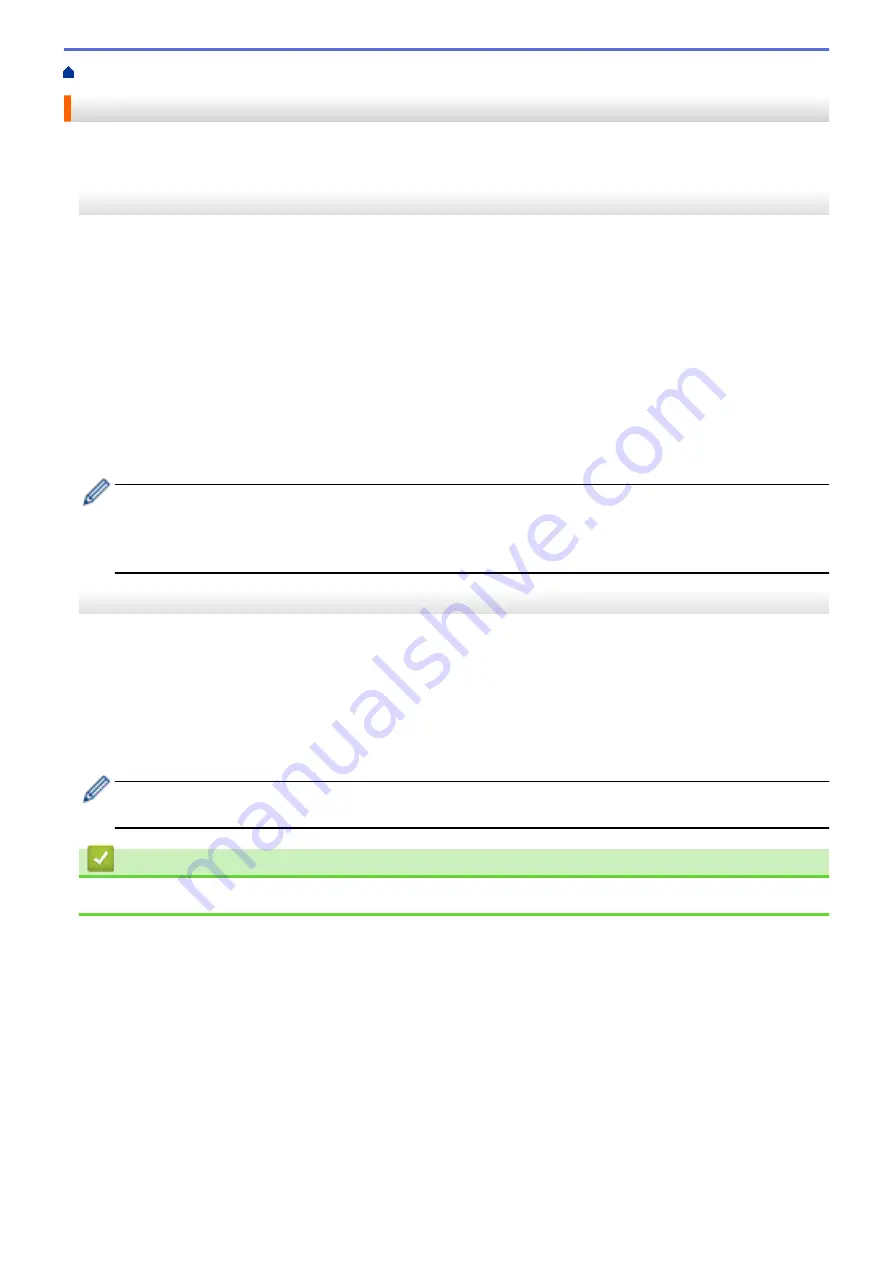
> Apply Setting Changes to Multiple Printers (Windows)
Apply Setting Changes to Multiple Printers (Windows)
>> Communication Settings
>> Device Settings
Communication Settings
1. After applying settings to the first printer, disconnect the printer from the computer, and then connect the
second printer to the computer.
2. Select the newly connected printer from the
Printer
drop-down list.
If the
Automatically detects the connected printer, and retrieves the current settings
check box in the
Option Settings
dialog box is selected, the printer connected with the USB cable is automatically selected.
3. Click
Apply
.
(RJ-3250WB) We recommend selecting the
Automatically restart the printer after applying new settings
check box when configuring the first printer so that you can confirm that the printer can be correctly
connected to the wireless router/access point with the new settings.
The same settings that were applied to the first printer are applied to the second printer.
4. Repeat these steps for all printers whose settings you want to change.
•
If the IP address is set to
STATIC
, the printer's IP address is changed to the same address as the first
printer. Change the IP address if needed.
•
The same settings can be applied to another computer by clicking
File
>
Import
, and then selecting the
exported settings file.
Device Settings
1. After applying settings to the first printer, disconnect the printer from the computer, and then connect the
second printer to the computer.
2. Select the newly connected printer from the
Printer
drop-down list.
3. Click
Apply
.
The same settings that were applied to the first printer are applied to the second printer.
4. Repeat these steps for all printers whose settings you want to change.
The same settings can be applied to another computer by clicking
File
>
Import
, and then selecting the
exported settings file.
Related Information
•
152
Summary of Contents for RJ-3230B
Page 1: ...User s Guide RJ 3230B RJ 3250WB 2021 Brother Industries Ltd All rights reserved ...
Page 122: ...Home Security Use SNMPv3 Use SNMPv3 Manage Your Network Machine Securely Using SNMPv3 118 ...
Page 129: ...Home Update Update Update P touch Editor Update the Firmware 125 ...
Page 131: ...Related Information Update 127 ...
Page 163: ...Related Information Change Printer Settings Using the Printer 159 ...
Page 164: ...Home Routine Maintenance Routine Maintenance Maintenance 160 ...
Page 167: ...Related Information Routine Maintenance 163 ...
Page 195: ...Related Information Battery Charger Optional PA BC 003 191 ...
Page 213: ...Related Topics Active Docking Station Optional Problems 209 ...
Page 215: ...1 1 Eject Button Related Information 4 bay Active Docking Station Optional PA 4CR 003 211 ...
Page 217: ...Related Information 4 bay Active Docking Station Optional PA 4CR 003 213 ...
Page 220: ...Side view Battery Charger Front view Back view 216 ...
Page 221: ...Top view Bottom view Side view Cross section 217 ...
Page 222: ...Single Active Docking Station Front view Back view Top view Bottom view 218 ...
Page 223: ...Side view Cross section 219 ...
Page 224: ...4 bay Active Docking Station Top view Bottom view 220 ...
Page 225: ...Back view Side view 221 ...
Page 226: ...Cross section Related Information Appendix 222 ...
Page 228: ...Related Information Appendix 224 ...
Page 231: ...USA CAN Version A ...






























