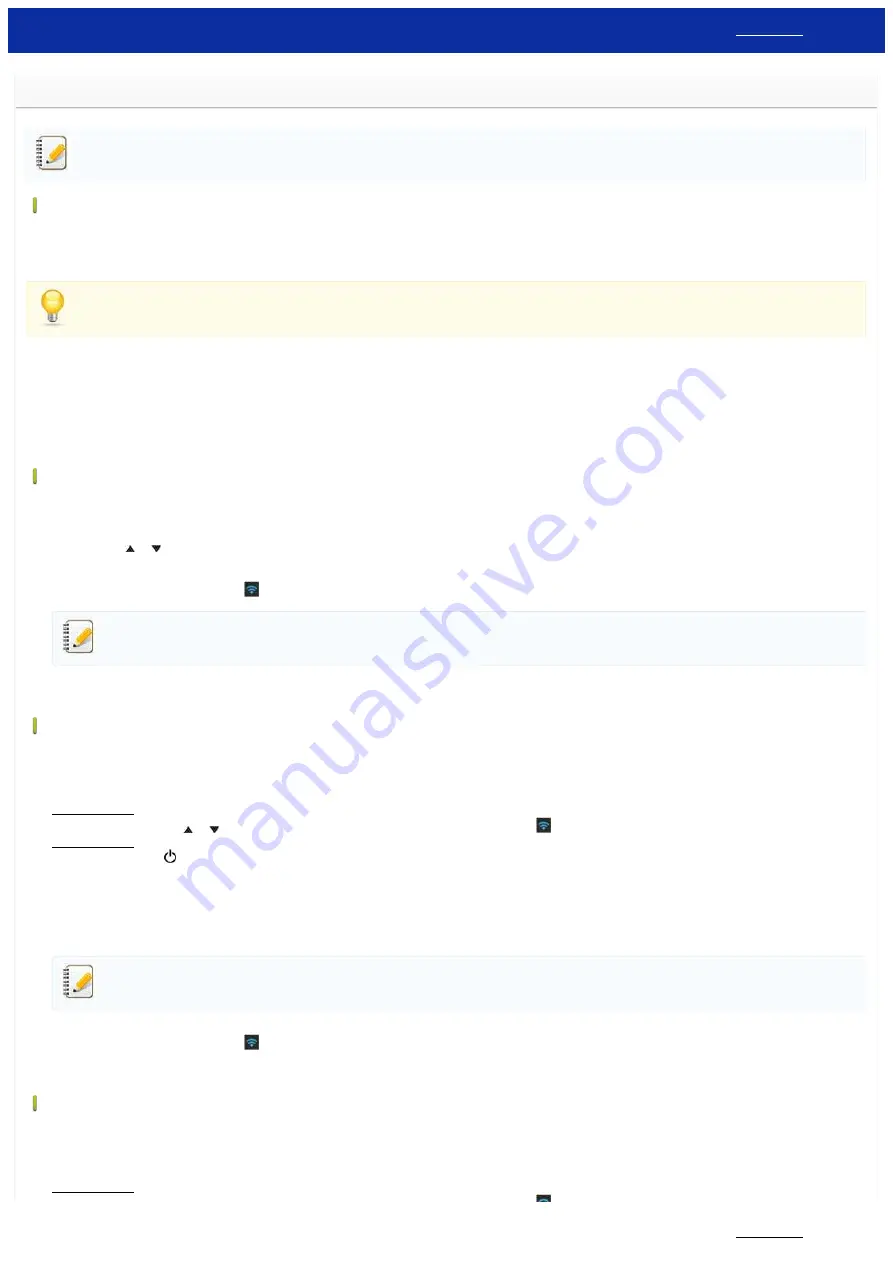
How do I connect the printer to my computer via Wi-Fi®?
To print using a wireless network connection, you must download and install the printer driver and Printer Setting Tool.
Establishing a wireless network connection using a USB cable temporarily (recommended)
1. Confirm the SSID and password of your WLAN access point/router beforehand.
2. Download and install the printer driver and P-touch Editor from the [
] section of this website.
3. When installing the printer driver, the setting items for the wireless network connection will be displayed. Complete the setup according to the on-screen instructions.
If you do not know the SSID and password of your WLAN access point/router, contact your system administrator.
If you did not configure the wireless network connection settings when installing the printer driver, you can use one of the following configuration methods.
> Establishing a wireless network connection using WPS (Wi-Fi Protected Setup™): RJ-3150/3150Ai only
> Establishing a wireless network connection using Infrastructure mode
> Establishing a wireless network connection using Wireless Direct
> Establishing a wireless network connection using the Ad-Hoc mode
Establishing a wireless network connection using WPS (Wi-Fi Protected Setup™): RJ-3150/3150Ai only
If your WLAN access point/router supports WPS (Wi-Fi Protected Setup™), settings and connections can be configured easily with the press of a button.
a. First, confirm that your WLAN access point/router has the WPS symbol and place the printer within the range of the WLAN access point/router. The range may differ depending on your environment.
b. Press the [Menu], [
] or [
] button to select the [
WLAN
] menu, and then press the [
OK
] button.
c. Set [
WPS
] to [
On
] in the menu.
d. Press the WPS button on your wireless router/access point and the [
OK
] button on your printer, and then [
WPS setting
] is displayed on the LCD.
e. When the connection is established, the WLAN (
) icon appears in blue.
Your printer will try to connect using WPS for two minutes. If the [
Menu
] button is pressed during that time, the printer will continue trying to connect for an additional two minutes.
f. Next, you need to add the printer to the computer.
Establishing a wireless network connection using Infrastructure mode
a. Confirm the SSID (network name) and password (network key) of your WLAN access point/router beforehand.
b. Connect the printer and computer with a USB cable.
c. Follow the steps below:
For RJ-3150Ai/3150:
Press the [
Menu
] button and the [
] or [
] button to select the [
WLAN
] menu, and set [
WLAN (On/Off)
] to [
On
]. The WLAN (
) icon on the LCD appears in blue.
For RJ-3050Ai/3050:
Press and hold the power (
) button to turn on the printer until the Wi-Fi indicator flashes in blue.
d. Start the Printer Setting Tool on your computer, and click the [
Communication Settings
] button.
Select [
Wireless LAN
] in the [
General
] tab.
For information on the Communication settings, click here.
)
e. Enter the SSID that you have noted, or click [
Search
] and select the SSID from the displayed list.
f. Enter the password in the [
Passphrase
] field.
The required information depends on the authentication method and encryption mode; enter only the information relevant to your network environment.
g. To send the settings to the printer, click [
Apply
] .
h. When the connection is established, the WLAN (
) icon on the LCD appears in blue or the Wi-Fi indicator lit in blue.
i. Next, you need to add the printer to the computer.
Establishing a wireless network connection using Wireless Direct
Wireless Direct allows you to connect the printer to your computer directly without a Wi-Fi access point/router; the printer serves as a Wi-Fi access point.
a. Confirm the Wireless Direct settings of the printer. You can configure the settings from the printer or your computer.
For RJ-3150Ai/3150:
RJ-3150
234 / 237


















