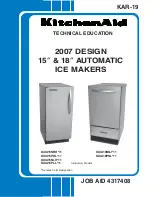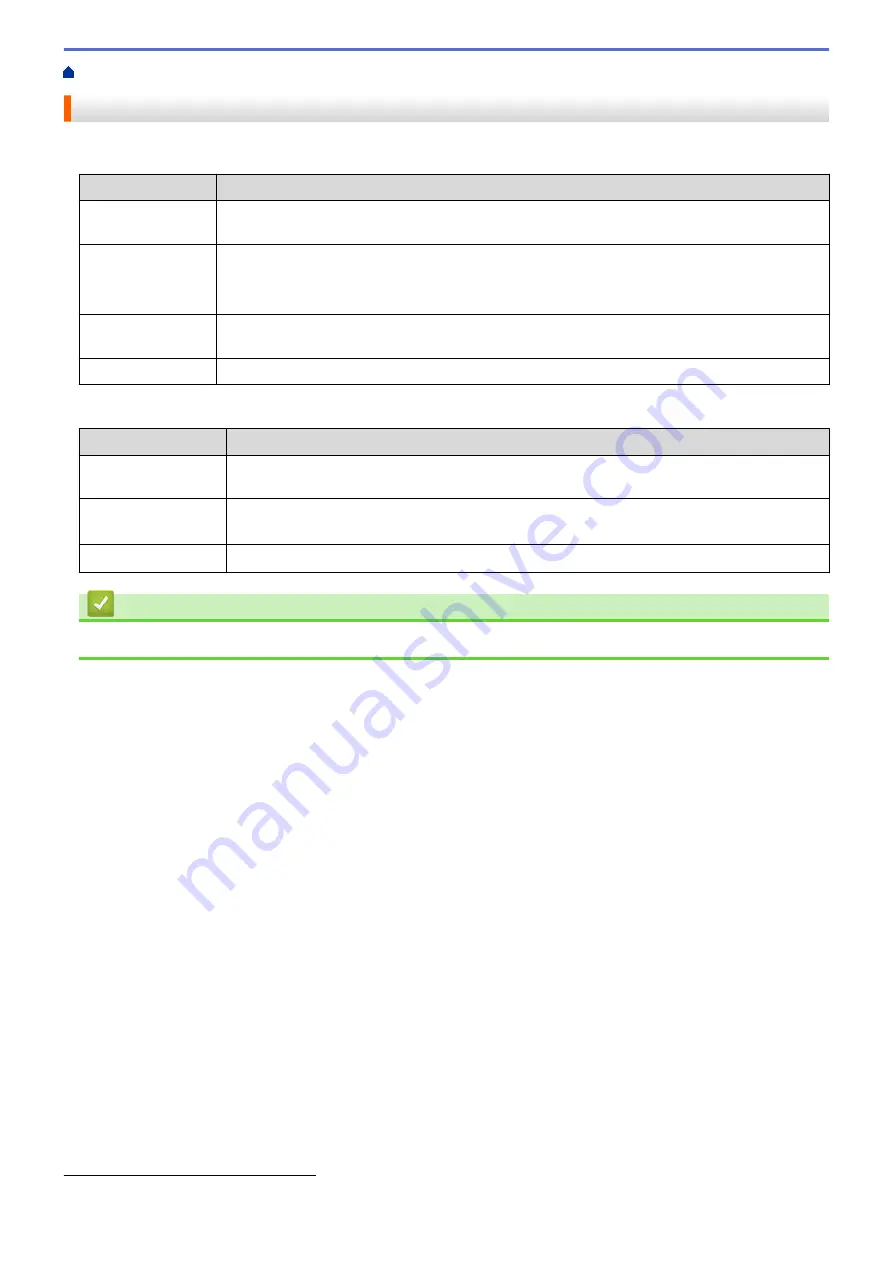
Install Printer Drivers and Software on a Computer
> Available Applications
Available Applications
Windows
Application
Features
P-touch Editor
Allows you to design and print custom labels using built-in drawing tools to create various font
and text styles, import images, and insert barcodes.
P-touch Library
Manages and prints P-touch Editor templates.
You can use P-touch Library to print templates.
This application is installed with P-touch Editor.
P-touch Update
Software
Updates software and firmware to the latest version.
Printer Setting Tool
Specifies the Label Printer's settings from a computer.
Mac
Application
Features
P-touch Editor
Allows you to design and print custom labels using built-in drawing tools to create various font
and text styles, import images, and insert barcodes.
P-touch Update
Software
Updates firmware to the latest version.
Printer Setting Tool
Specifies the Label Printer's settings from a computer.
Related Information
•
Install Printer Drivers and Software on a Computer
1
This application is not available with Bluetooth connection.
22
Summary of Contents for PT-P910BT
Page 1: ...User s Guide PT P910BT 2020 Brother Industries Ltd All rights reserved ...
Page 8: ...Related Information Before You Use Your Brother Machine 5 ...
Page 47: ...Home Update Update Update P touch Editor Update the Firmware 44 ...
Page 67: ...Home Routine Maintenance Routine Maintenance Maintenance Replace the Battery 64 ...
Page 70: ...Full Cutter Related Information Routine Maintenance 67 ...
Page 72: ...4 Remove the Battery Cover 5 Remove the battery 6 Insert the new battery 69 ...
Page 88: ...Version A ...