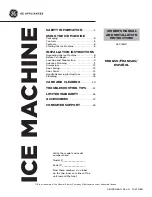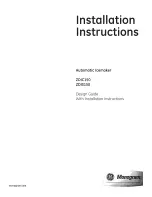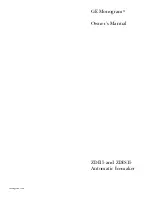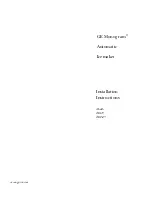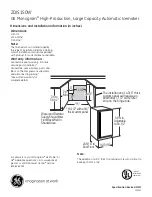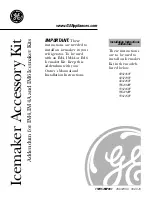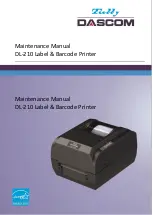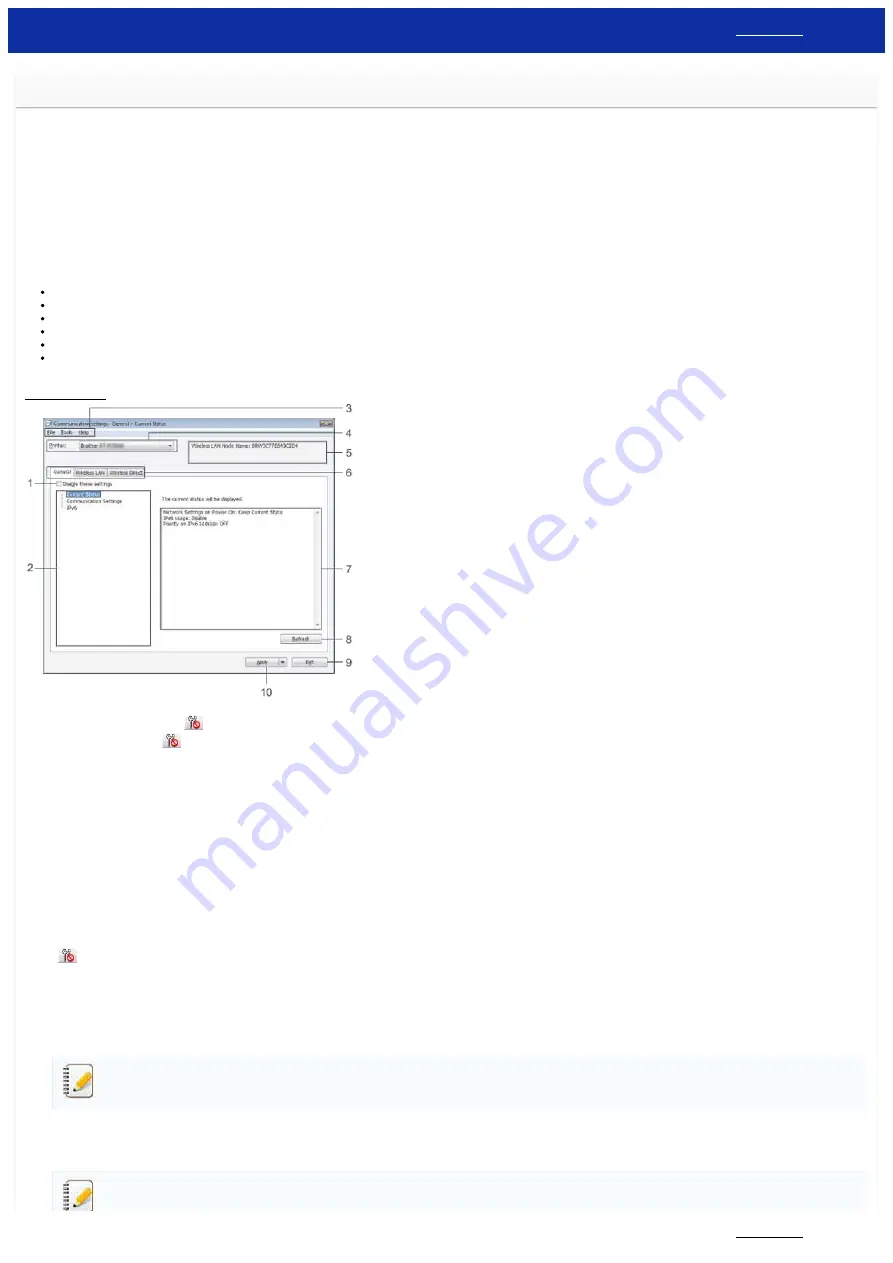
Using the Communication Settings (for Windows)
To use the Communication settings, please follow the steps below:
1. Open the Printer Setting Tool.
Refer to the FAQ: "
Using the Printer Setting Tool (for Windows)
".
2. Select
Communication settings
.
The
Communication settings
window appears.
3. Specify or change the settings.
For information on items in the Communication settings window, refer to the following links (the screens are from Windows):
Applying Setting Changes to Multiple Printers
Settings Dialog Box
1.
Disable these settings
When this check box is selected,
appears in the tab, and the settings can no longer be specified or changed.
The settings in a tab where
appears will not be applied to the printer even if
Apply
is clicked. In addition, the settings in the tab will not be saved or exported when the
Save in Command File
or
Export
command is executed.
To apply, save or export the settings to the printer, be sure to clear the check box.
2.
Items
When
Current Status
is selected, the current settings appear in the settings display/change area.
Select the item for the settings that you want to change.
3.
Menu Bar
Select a command contained in each menu from the list.
For details on the menu bar, see
4.
Printer
Selects the printer whose settings are to be changed.
If only one printer is connected, it is unnecessary to make a selection since only that printer will appear.
5.
Node Name
Displays the node name. The node name can also be changed. (See
6.
Settings Tabs
Click the tab containing the settings to be specified or changed.
If
appears in the tab, the settings in that tab will not be applied to the printer.
7.
Settings Display/Change Area
Displays the current settings for the selected item. Change the settings as necessary using the drop-down menus, direct entry or other appropriate methods.
8.
Refresh
Click to update the displayed settings with the most recent information.
9.
Exit
Exits
Communication settings
, and returns to the main window of the
Printer Setting Tool
.
Settings are not applied to printers if the
Exit
button is clicked without clicking the
Apply
button after changing settings.
10.
Apply
Click
Apply
to apply the settings to the printer.
To save the specified settings in a command file, select
Save in Command File
from the drop-down menu.
Clicking
Apply
applies all settings in all tabs to the printer. If the
Disable these settings
check box is selected, the settings in that tab are not applied.
PT-P750W
200 / 301