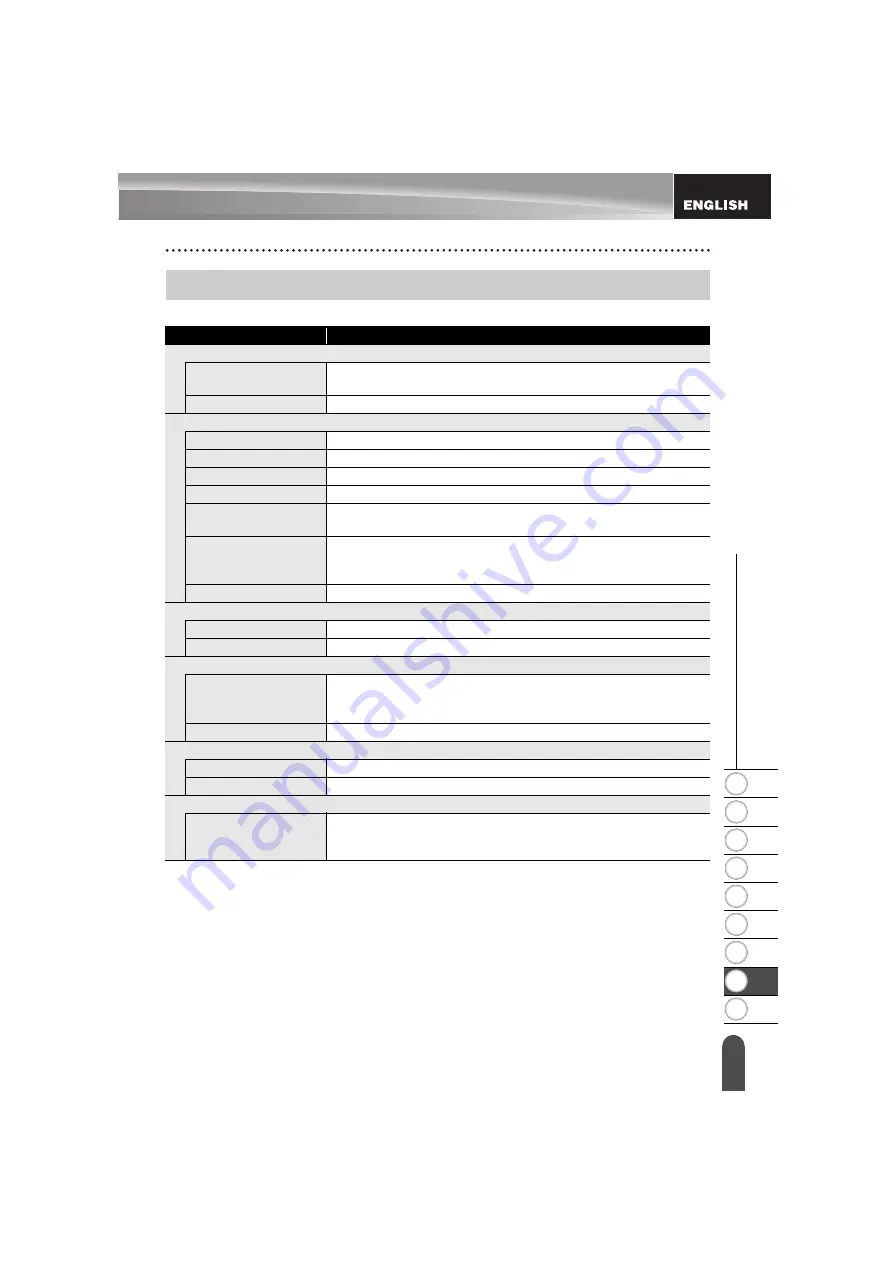
1
2
3
4
5
6
7
8
9
50
Specifications
z
APPENDIX
APPENDIX
Main Unit
Specifications
Item
Specification
Display
Character display
16 characters x 2 guidance and 2 lines text
(128 dot x 56 dot)
Screen contrast
5 levels (+2, +1, 0, -1, -2)
Printing
Print method
Thermal Transfer
Print head
112 dot / 180 dpi
Print height
15.8 mm max. (when using 18 mm tape)
*
1
Print speed
Approx. 20 mm / sec.
Tape cassette
Standard TZe tape cassette 3.5 mm, 6 mm, 9 mm, 12 mm,
18 mm widths
No. of lines
18 mm tape: 1 - 5 lines;
12 mm tape: 1 - 3 lines; 9 mm tape: 1 - 2 lines;
6 mm tape: 1 - 2 lines; 3.5 mm tape: 1 line
Cut option
Large Margin, Small Margin, Chain, No cut
Memory
Memory buffer size
Maximum 2400 characters
File storage
Maximum 50 files
Power Supply
Power supply
Six "AA" alkaline batteries (LR6)
*
2
, Six "AA" Ni-MH rechargeable
batteries (HR6)
*
2,
*
3
, Li-ion Battery (BA-E001),
AC adapter (AD-E001).
Auto Power-off
Battery: 5 min. AC adapter: 5 min.
Size
Dimensions
Approx.134 mm(W) x 221 mm(D) x 69 mm(H)
Weight
Approx.1.7lb (750g) (without tape cassette and batteries)
Other
Operating
temperature / humidity
10
°
C - 35
°
C (50
°
F - 95
°
F) / 20% - 80% humidity (without
condensation)
Maximum wet bulb temperature: 27
°
C (80.6
°
F)
*1 Actual character size may be smaller than maximum print height.
*2 Not included.
*3 Visit us at http://solutions.brother.com/ for the latest information about the recommended batteries.
Summary of Contents for PT-E300
Page 60: ......
Page 61: ...Printed in China LAC034001 ...























