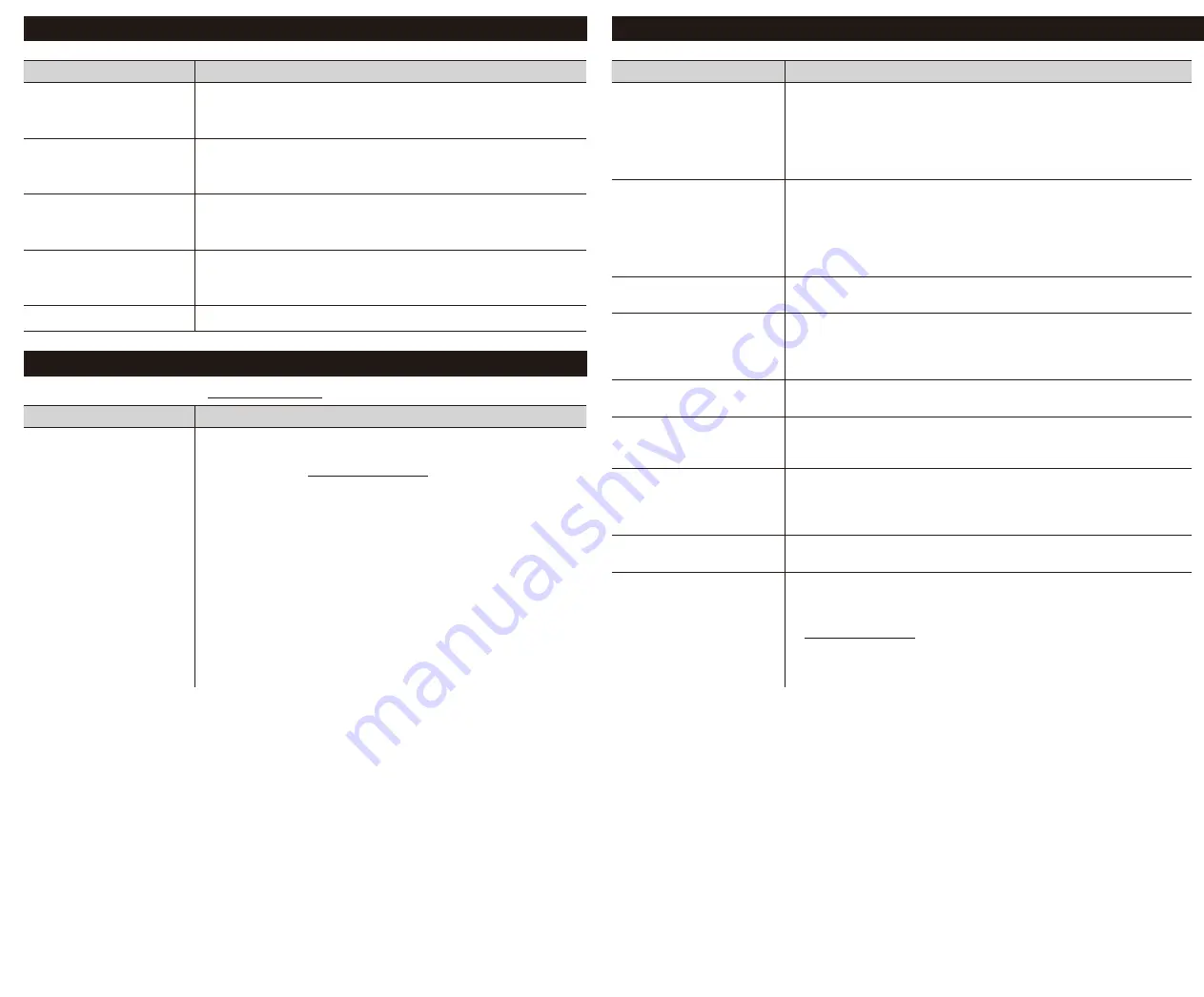
Basic Operations
support.brother.com/manuals
Initial Settings
Language
Settings
Set your language.
[Settings] /
[Language] /
Select a language /
Unit
Settings
Set the unit for various types of
adjustments.
[Settings] /
[Unit] /
[inch] /
[mm] /
LCD
Contrast
Adjust the LCD contrast.
[Settings] /
[Adjustment] /
[LCD Contrast] /
[-2] to [+2] /
Enter Text
New Line
Press
to start a new line.
Maximum number of lines for each
tape width:
0.70” (18 mm): five lines
0.47” (12 mm): three lines
0.35” (9 mm), 0.23” (6 mm): two lines
0.13” (3.5 mm): one line
Block
+
Use this feature to include multiple
lines or font sizes on a single label.
Maximum: 5 blocks
Delete Text
and Format
or
Delete text and formatting.
Delete one character at a time
Delete all characters
[Text Only] /
Delete all text and formatting.
[Text & Format] /
Tab
Insert a tab.
Maximum length: 4” (100 mm)
Tab Length
Set the tab length.
[Tab Length] /
Select a value /
Upper-Case
Lower-Case
Switch between upper-case and
lower-case characters.
Label
Length
Set the label length.
[Auto]
: Automatically adjusts the label
length to the length of the text.
[Length] /
Select a value /
Text
Reminder
Saves frequently used text for quick
retrieval.
Enter characters Shows suggested
text? Select a text /
Symbol
Characters
Inserts symbols, units, and pictures.
Select a category /
Select a symbol
/
Accented
Characters
Select text you wish to convert to
accented characters.
Enter characters
Select
an accent /
Frame
Select a decorative frame to add to your
label.
Select a frame category
/
Select a frame
/
Change Font
Change
Font
Change the label font, size, width, style,
and alignment.
Select a font type /
Select attribute value /
Change
Font Line
By Line
+
Change the line font, size, width, style,
and alignment.
Move the cursor to the line you want
to change
+
Select
a font type /
Select
attribute value /
Auto Fit
Style
Automatically adjust the text size to fit the
label length.
[Text Size]
: Adjust to the length of the label
[Text Width]
: Adjust by condensing the
character width by half
[Settings] /
[Auto Fit Style] /
[Text
Size] / [Text Width] /
Set Margins
Set
Margins
Set the margins before and after an
entered character.
[Small Margin]
: Initial margin is approx.
0.9” (23 mm), and then 0.08” (2 mm)
margins are inserted before and after the
text of each label.
[Large Margin]
: Insert an initial margin of
approx. 0.98” (25 mm) is inserted before
and after the text of each label.
[Chain]
: Select this setting when printing
multiple labels. The initial margin is
approx. 0.9” (23 mm), and then 0.08”
(2 mm) margins are inserted before and
after the text of each label.
[No Cut]
: Select this setting when printing
multiple parts or when printing on special
tape.
[Special Tape]
: Select this setting when
printing on special tape.
[Cut Option] /
Select the margin type /
Set Auto Format Layouts
Template
Set specific template designs.
[Auto Format] /
[Templates] /
Select a template category /
Select a template /
Enter text /
Block
Layout
Set Block Layout patterns.
[Auto Format] /
[Block Layouts] /
Select the tape width /
Select a block layout /
Enter text /
Print Labels
Preview
Use this feature to preview the label
before printing.
Start printing.
When printing a single label:
/ /
When printing multiple labels:
Select a print quantity
/ /
Numbering
+
Set this feature when printing consecutive
alphanumeric characters.
Enter alphanumeric characters
+
[Number] /
Set the start position /
Set the end position /
Select a print quantity
/ /
Mirror
+
Print reversed from left to right.
Print on clear tape and attach it to the
inside of glass to create a label that can
be read from the outside.
Enter text
+
[Mirror]
/
/ /
Barcode
Printing
Create a barcode and print it.
Select a setting item
Change the setting content /
Enter barcode data
Select a signal /
/
Other
Tape
Feed
+
Feed approx. 0.9” (23 mm) of tape to
remove any slack.
Tape may have some slack when it is
loaded.
+
Save
Save your labels and access them later to
edit and print them, as well as overwrite
and save edited data.
Maximum data: 70 files
Maximum character count per file: 280
characters
Create a label
Select a
save destination /
Reset
Reset the internal memory. For example,
to reset the Label Maker or delete any
saved label data.
[Settings] /
[Reset] /
Select a reset method /
Confirmation message
/
For more information, see the
User’s Guide
on the Brother
support website at support.brother.com.
Print Labels (cont.)
Error Messages
Contact Information
Troubleshooting (cont.)
Troubleshooting (cont.)
Troubleshooting
Message
Cause/Remedy
Check no. of digits entered
The number of digits entered in the barcode data does not match
the number of digits set in the barcode parameters. Enter the correct
number of digits.
Cutter malfunction
The Tape Cutter Lever was pressed while trying to print or feed the
tape. If the tape is jammed in the Cutter unit, remove the tape. Turn
the Label Maker off and then on again before continuing.
Label too long
The printed label length using the text entered is longer than 39.37”
(999 mm). Edit the text so that the label length is less than 39.37”
(999 mm).
Text too long
The printed label length using the text entered is longer than the
length setting. Edit the text to fit within the set length or change the
length setting.
System error XX
Contact Brother Customer Service.
Problem
Solution
The Label Maker does not
print.
(cont.)
• Check that the correct printer driver is installed when printing from
a computer.
• Connect the Label Maker to your computer using the USB Cable
(included) when printing from a computer.
• If the Print Head is dirty, clean it with a cotton swab or with the
optional Print Head Cleaning Cassette (TZeCL4).
• The tape does not feed
correctly.
• The tape gets stuck inside
the Label Maker.
• If the tape is bent, cut off the bent section.
• If the tape is jammed, remove the Tape Cassette, remove the jammed
tape, and then cut any damaged tape.
• Check that the end of the tape exits through the Tape Guide.
•
Confirm that the tape is pointed at the Tape Exit Slot.
• Remove the Tape Cassette and insert it again.
An error occurred when
using a mobile app.
Go to your mobile application’s settings menu and select
Support page
>
FAQs & Troubleshooting
.
The screen is locked, or
the Label Maker does not
operate normally.
Refer to the
Basic Operations
section in this guide and reset the Label
Maker’s internal memory to the factory settings. If resetting the Label
Maker does not solve the problem, disconnect the AC Adapter and
remove the batteries for more than 10 minutes.
The LCD remains blank after
turning on the power.
Check that the batteries are correctly installed or that the AC Adapter
included with your Label Maker is correctly connected.
The LCD messages are
displayed in a foreign
language.
Refer to the
Basic Operations
section in this guide to select your
desired language.
The Label Maker stops while
printing a label.
• Replace the Tape Cassette if striped tape is visible, as this indicates
that you have reached the end of the tape.
• Replace all batteries or connect the AC Adapter directly to the Label
Maker.
Previously saved label files
are not available.
All files saved in the internal memory are deleted if the batteries are
weak or the AC Adapter is disconnected.
• I cannot install the Printer
Driver even if I follow the
correct procedure.
• I cannot see my printer
listed in P-touch Editor
even though I have
installed the Printer Driver.
If you cannot use your Label Maker even though you have installed the
Printer Driver:
1. Download the Printer Driver Uninstaller from your model’s page at
2. Use the Printer Driver Uninstaller to remove the printer information.
3. Run the Printer Driver Installer again and follow the on-screen
instructions to proceed with the installation.
Problem
Solution
The ink ribbon is separated
from the ink roller.
If the ink ribbon is broken, replace the Tape Cassette.
If it is not, leave the tape uncut and carefully remove
the Tape Cassette, and then wind the loose ink ribbon
back onto the spool.
Printed barcodes or QR
codes cannot be read.
• Change the tape. (Recommended: Black on white tape)
• Enlarge the barcodes or QR codes using the barcode application,
if possible.
I do not know the firmware
version of the Label Maker.
Confirm the firmware version by pressing the following keys:
[Settings] /
[Version Information]
/
When the label is printed,
there is too much margin
(space) on both sides of the
text.
• Refer to the
Set Margins
section in this guide and select [Small
Margin] [Chain] or [No Cut] for smaller margins.
When you set [Small Margin], the label maker feeds approx. 0.9”
(23 mm) of leader tape before every new label.
To save tape, set the [Chain] setting. After the last label prints, press
and to feed the tape, and then press the Tape Cutter Lever.
• The Label Maker feeds approx. 0.9” (23 mm) of tape before every new
label. When printing multiple labels, you can reduce the blank space
on the second and subsequent labels.
Select the [Chain] setting in the optional print settings. Then, print your
labels and leave the last label in the Label Maker until you are ready
to print a new label.
• After the last label prints, press
and simultaneously to feed
the tape, and then eject and cut the last label. Note that the Label
Maker will feed approx. 0.9” (23 mm) of tape before the next new label
when you use this method.
The font size cannot be
increased.
The font is already the maximum size for the width of the label. Or, the
label length has been set, so there is a limit on the font size to prevent
exceeding the set length.
When multiple labels are
printed, the last label is cut
incorrectly.
When Chain Print is enabled, feed the tape to eject the last printed
label, and then press the Tape Cutter Lever to cut the label manually.
Spool
Customer Service for USA
Phone: 1-877-BROTHER (1-877-276-8437)
Fax: 1-901-379-1210
To order supplies and accessories:
www.brother-usa.com
Phone: 1-877-552-6255
Other countries or regions
support.brother.com
DON’T FORGET TO REGISTER!
Registering your product will provide purchase confirmation, proof of ownership and,
if you choose, allow us to notify you of product enhancements and special offers!
You can register online at: www.registermybrother.com (USA)
LIMITED WARRANTY
Product warranty information can be found online at:
www.brother-usa.com/brother-support (USA)
If you need additional help, visit support.brother.com.
Problem
Solution
The Label Maker does not
print.
• Check that the Tape Cassette is inserted correctly.
• If the Tape Cassette is empty, replace it. To order supplies and
accessories, visit www.brother-usa.com.
• Check that the Tape Cassette Compartment Cover is securely closed.
• Check that the Label Maker is on.
• Check that the computer’s or mobile device’s Bluetooth setting is on.
• Check that the Label Maker is connected to the computer or your
mobile device via Bluetooth.
• Check that the Label Maker is selected in the Brother iPrint&Label
app.
• Check that the Label Maker is not paired with another device.
• Make sure the Label Maker and your mobile device or computer
are close enough to communicate.
• Check that the automatic Bluetooth re-connection setting of
another computer or mobile device is not enabled.
• Make sure no devices that emit radio waves (for example,
a microwave oven) are located nearby.
Symbols and Frames
Set Margins
The laminate mechanism creates a margin of approx. 0.9” (23 mm) at the beginning of printing. You can reduce this margin by
printing labels continuously.
You can also change the margin before and after the text for the second and subsequent labels when printing multiple labels.
Select [Chain] to print labels with the narrowest margin width. DO NOT feed the tape until the final label is printed. When the final
label prints, feed the tape, and press the Tape Cutter Lever.
Symbol Examples
Frame Examples
...
...
Auto Format Layouts Examples
Accented Character Examples
...
...
For more information about symbols and frames, see the
User’s Guide
on the Brother support website at support.brother.com.
Large Margin
ABC
ABC
0.08”
(2 mm)
Approx. 0.9”
(23 mm)
Approx. 0.98”
(25 mm)
0.08”
(2 mm)
Approx. 0.9”
(23 mm)
Approx. 0.98”
(25 mm)
ABC
: Print area
: Margin
: Laminate margin
Chain
ABC
ABC
0.08”
(2 mm)
0.08
Cut
Position
”
(2 mm)
Approx. 0.9”
(23 mm)
0.08”
(2 mm)
No Cut
ABC ABC
0.08”
(2 mm)
0.08”
(2 mm)
Approx. 0.9”
(23 mm)
0.08”
(2 mm)
Special Tape
ABC ABC
0.08”
(2 mm)
0.08”
(2 mm)
0.08”
(2 mm)
0.08”
(2 mm)
Approx. 0.9”
(23 mm)
Small Margin
When the label length is approx. 0.9”
(23 mm) or more
ABC
ABC
Approx. 0.9”
(23 mm)
0.08”
(2 mm)
0.08”
(2 mm)
0.08”
(2 mm)
0.08”
(2 mm)
Small Margin
When the label length is approx. 0.9”
(23 mm) or less
ABC
0.08”
(2 mm)
0.08”
(2 mm)
Approx. 0.9”
(23 mm)
Approx. 0.9”
(23 mm)
ABC
Problem
Solution
I cannot update the printer’s
firmware using the P-touch
Update Software, Transfer
Express, or Mac Update
Tool.
Restart the printer and then try to update the firmware again. Do not
press any buttons during the firmware update.
Enter Text (cont.)








