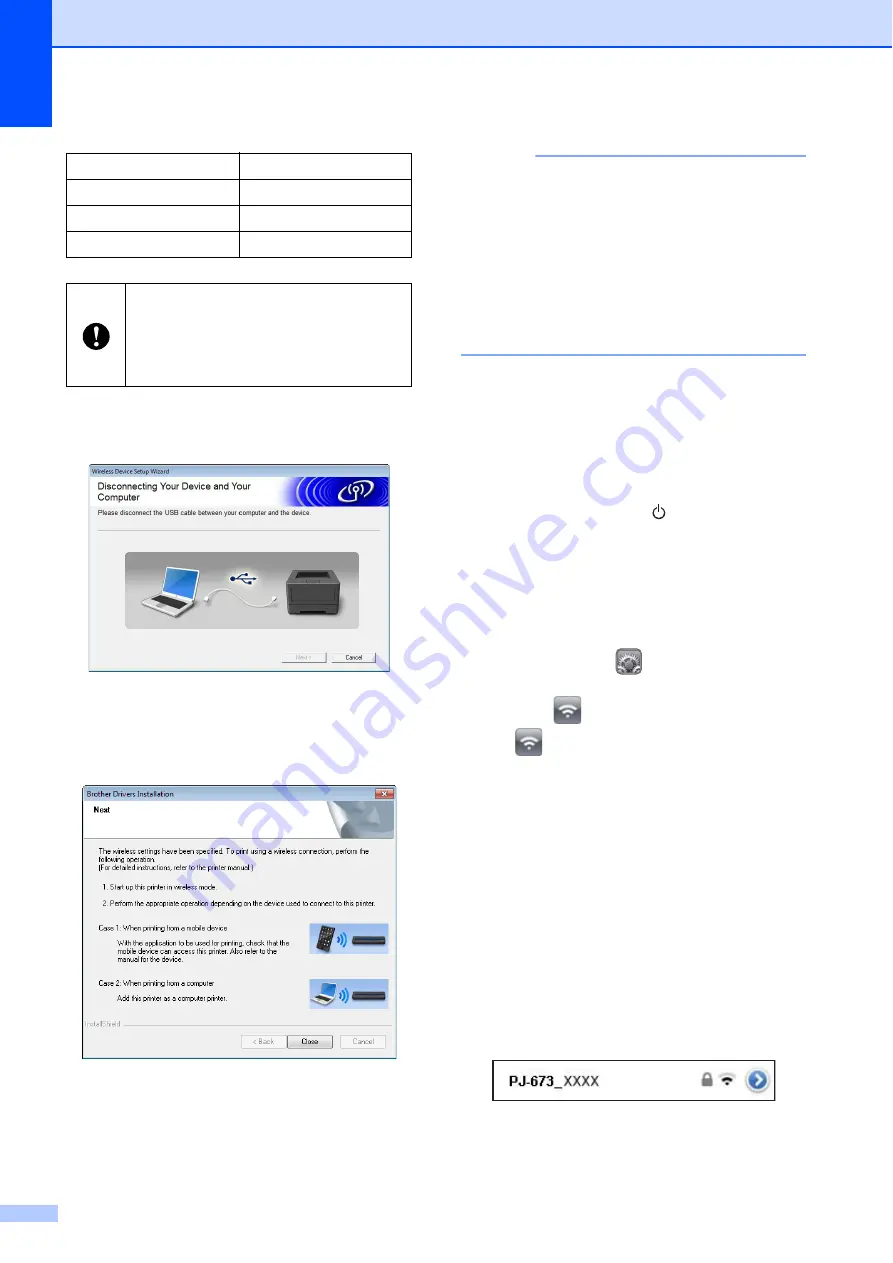
Chapter 1
14
e
When the USB cable is disconnected,
the next screen automatically appears.
f
Click [
Close
].
Printer setup using a computer running
Windows
®
is now complete.
NOTE
In this procedure, the printer driver and
setup utility were installed at the same
time on the computer running Windows
®
.
Later, the computer running Windows
®
can be used to change the settings. See
. Next, connect the printer to
the iOS device.
Connecting the Printer
(With the Default Settings Changed)
1
a
Turn on the printer.
b
Check that the POWER indicator is lit,
then hold down the (Power) button
(for at least 3 seconds) to enter wireless
LAN mode. Check that the WIRELESS
LAN indicator is blinking. For details,
see
Switching Between Wireless LAN
c
Start
Settings
on the iOS device.
d
Select .
If
is set to [
Off
], change it to [
On
].
e
A list of Wi-Fi networks (SSID) that can
be joined appears.
To establish a connection, tap the
network name (SSID) noted in step
of
Setting Up the Printer (With the Default
Settings Changed)
so that a checkmark
appears beside the network (SSID). If
[
Encryption Mode
] was set to [WEP],
type in the WEP key as the password.
It will take time for the iOS device to
search for the SSID and display it. If it is
not displayed, set Wi-Fi to [
Off
], then to
[
On
] again.
SSID
IP Address
Subnet Mask
WEP Key
[
Communication Mode
],
[
Authentication Method
] and [
Boot
Method
] have been set to [
Ad-hoc
].
[
Open system
] and [
STATIC
],
respectively, and cannot be changed.
Summary of Contents for PocketJet PJ-673
Page 75: ......
















































