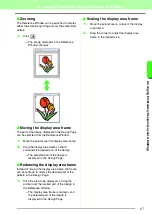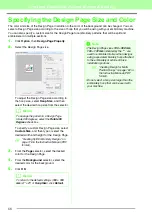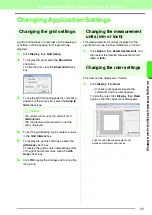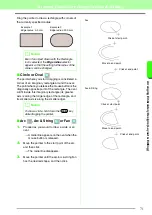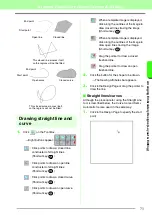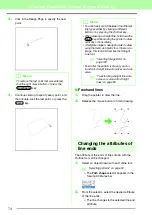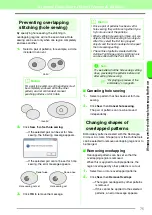81
Arranging Embroidery Designs (Layout & Editing)
A
rr
a
ng
in
g Embr
oide
ry
D
e
s
igns
(
L
a
y
out
& E
d
iting)
Selecting text attributes
Text attributes can be specified with the
Font
selector and
Text Size
selector.
■
Font
1.
Click in the
Font
selector.
→
A list of fonts appears when clicking on
the menu arrow at the right.
2.
Click the desired font.
→
The setting is applied to all text patterns
that you will create, until the setting is
changed.
→
If text patterns or characters in a text
pattern were selected, the setting is also
applied to the selected text.
The available fonts and the types of characters
available with each font are listed below.
• Built-in Fonts
a
Note:
Precautions for small text
• Reduce the thread tension to less than
what is used when embroidering normal
designs.
• Sew at a speed slower than what is used
when embroidering normal designs.
(For details on adjusting the thread
tension and sewing speed, refer to the
Instruction Manual provided with your
embroidery machine.)
• For best results when sewing small font
patterns, do not cut the jump stitches
between the characters. (For details on
setting the machine for thread cutting,
refer to the Instruction Manual for the
embroidery machine.)
b
Memo:
The
Font
selector and
Text Size
selector
appear when
on the Tool Box is
selected. It also appears when text or a
character in the Design Page has been
selected.
a
Note:
Embroidering text
• A font other than small text set to a
small character size may not be
embroidered correctly. We recommend
setting the character size to 10 mm or
more.
• Depending on the design, text using a
TrueType font may not be correctly
converted to an embroidery pattern.
Select a TrueType font where
characters have an even line
thickness, such as with Arial.
Text
Types of characters
available
Font sample
Font number
Summary of Contents for PE-Design 8
Page 1: ...Instruction Manual ...
Page 146: ...144 Arranging Embroidery Designs Layout Editing ...
Page 200: ...198 Managing Embroidery Design Files Design Database ...
Page 218: ...216 Creating Custom Stitch Patterns Programmable Stitch Creator ...
Page 244: ...242 Tips and Techniques ...
Page 269: ...English ...