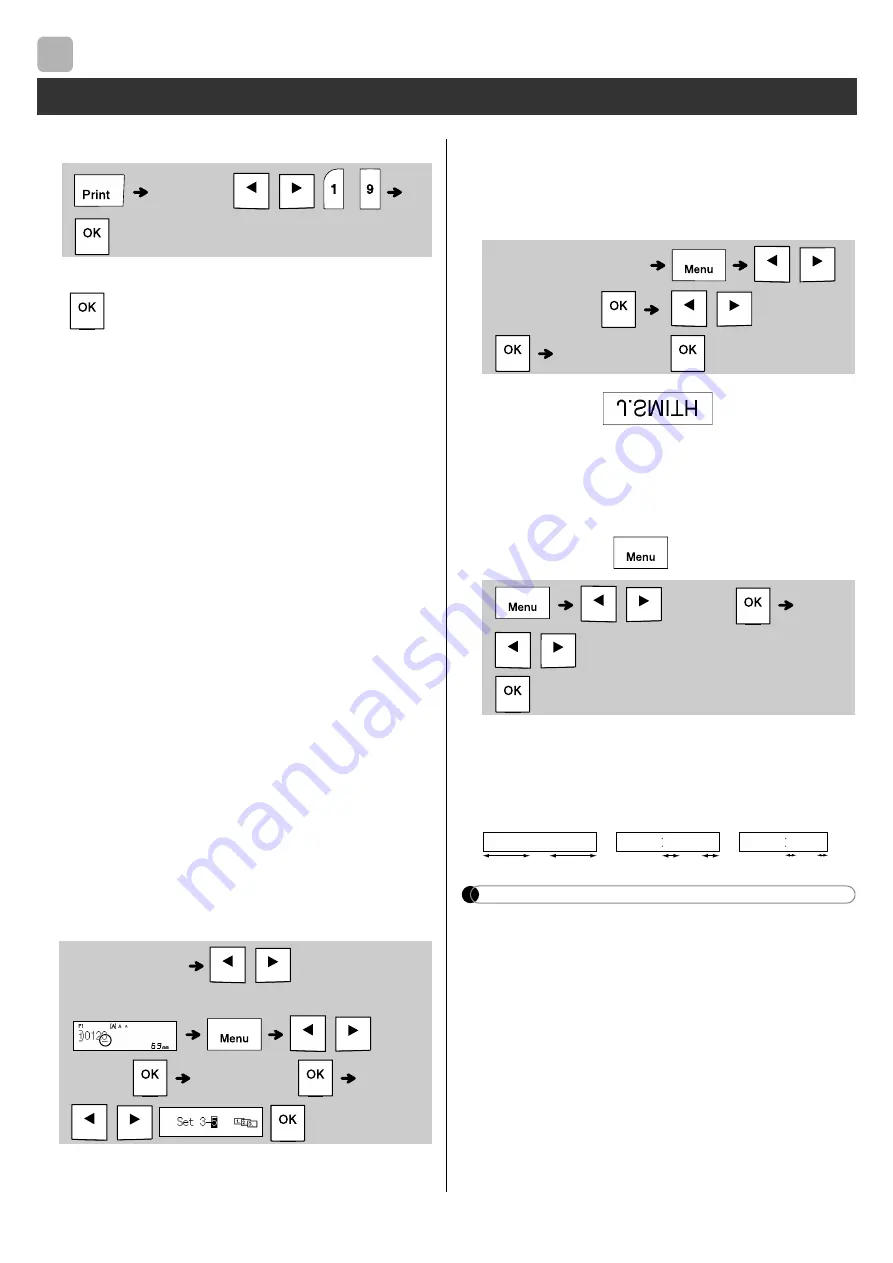
BASIC USAGE (Continued)
X
Printing
• If you need only one copy of the label, press
without selecting the number of copies.
• You can print up to nine copies of each label.
• The number of copies can also be specified by
pressing a number key.
• To cut the label, press the tape cutter lever on
the upper-right corner of the machine after the
message "Please Cut" is displayed. "Please
Cut" is displayed on the screen for two seconds.
• To prevent damage to the tape, do not touch the
cutter lever while the message "Please Wait" is
displayed.
• To remove the backing, fold the label
lengthwise with the text facing inward to expose
the inside edges of the backing. Peel off the
backing one piece at a time and apply.
X
Using Print Options
[Numbering]
You can print a series of up to nine labels at a time
using auto-numbering. Using this feature you can
automatically increase a selected number by one
after each label is printed. The numbers of labels
you can print at one time depend on the initial
number.
Example:
To print copies of a label containing a
serial number (0123, 0124 and 0125)
• Select the highest number you want to be
printed when setting the number.
[Mirror]
Example:
Follow the instructions below after
entering "J.SMITH" if you want to
Mirror Print "J.SMITH".
• Use clear tape in [Mirror], so you can read the
labels correctly from the opposite side when
attached on glass, windows or other
transparent surfaces.
X
Setting Margin (
)
[Full]/[Half]/[Narrow]
For leaving equal margins on both sides of the
text.
NOTE
• The 25 mm piece of tape that is produced prior
to every label cannot be eliminated due to the
construction of the tape mechanism.
However, when you print more than one label
continuously, the subsequent labels can be
printed without the excess tape. (Except for the
full margin setting)
Printing Labels (continued)
2
[Copies: ]
/
/
-
Enter numbers
/
Move the cursor
to the number you wish to increment
/
Option]
[Numbering]
/
Enter text/characters
/
[Print Option]
/
[Mirror]
[Mirror Print?]
/
[Margin]
/
[Full/Half/Narrow/Chain Print]
ABC
ABC
ABC
4 mm
4 mm
12 mm
12 mm
25 mm
25 mm
Full
Half
Narrow
Summary of Contents for P-TOUCH H110
Page 1: ...English User s Guide H110 ...
Page 16: ...Smiley Holiday Food Drink ...

















