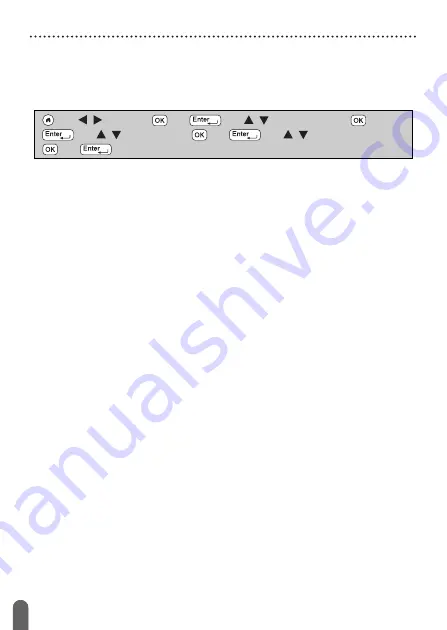
47
Printing, Opening, Deleting, or Marking a Saved Label
USING THE FILE MEMORY
[Marking]
Saved files can be divided into eight categories by using eight colours for
management.
The colour set for a file is displayed on the left side of the file name on
the file selection screen.
(
)
Î
/
[File]
Î
(
) or (
)
Î
/
Select a file
Î
(
) or
(
)
Î
/
[Marking]
Î
(
) or (
)
Î
/
Select a marking
Î
(
) or (
).
Summary of Contents for P-Touch D600
Page 58: ...Printed in China LAF440001A ...









































