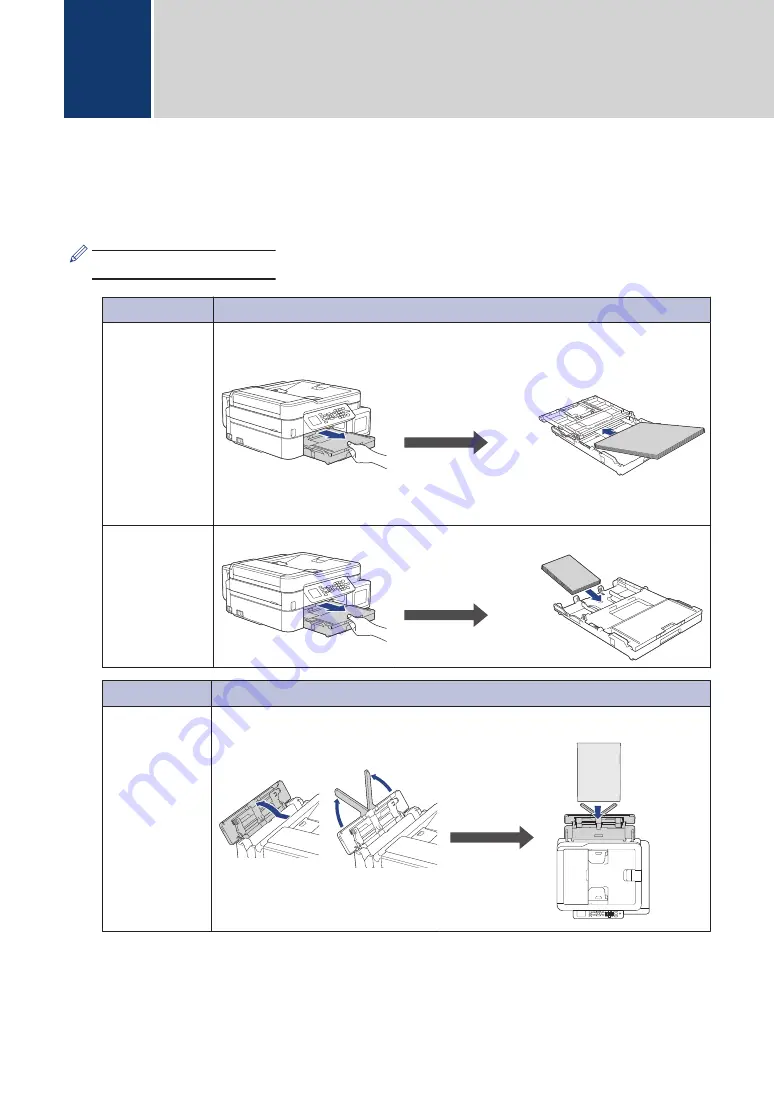
Load Paper
1
Load the paper in the paper tray as follows.
Fan the stack of paper well.
Tray #1
How to Load Paper
A4/Letter
Executive
B5/B6 (JIS)
16K (195 x 270
mm)
A5/A6
Photo 2L
Index card
Envelopes
Adjust the paper
guides.
Printing surface: Face down
Photo
Adjust the paper
guides.
Printing surface: Face down
MP Tray
How to Load Paper
A4/Letter
Executive
B5/B6 (JIS)
16K (195 x 270
mm)
A5/A6
Photo
Photo L/2L
Index card
Envelopes
Adjust the paper
guides.
Printing surface: Face up
For more detailed information, see the
Online User's Guide
:
Load Paper
.
2
Paper Handling
4

























