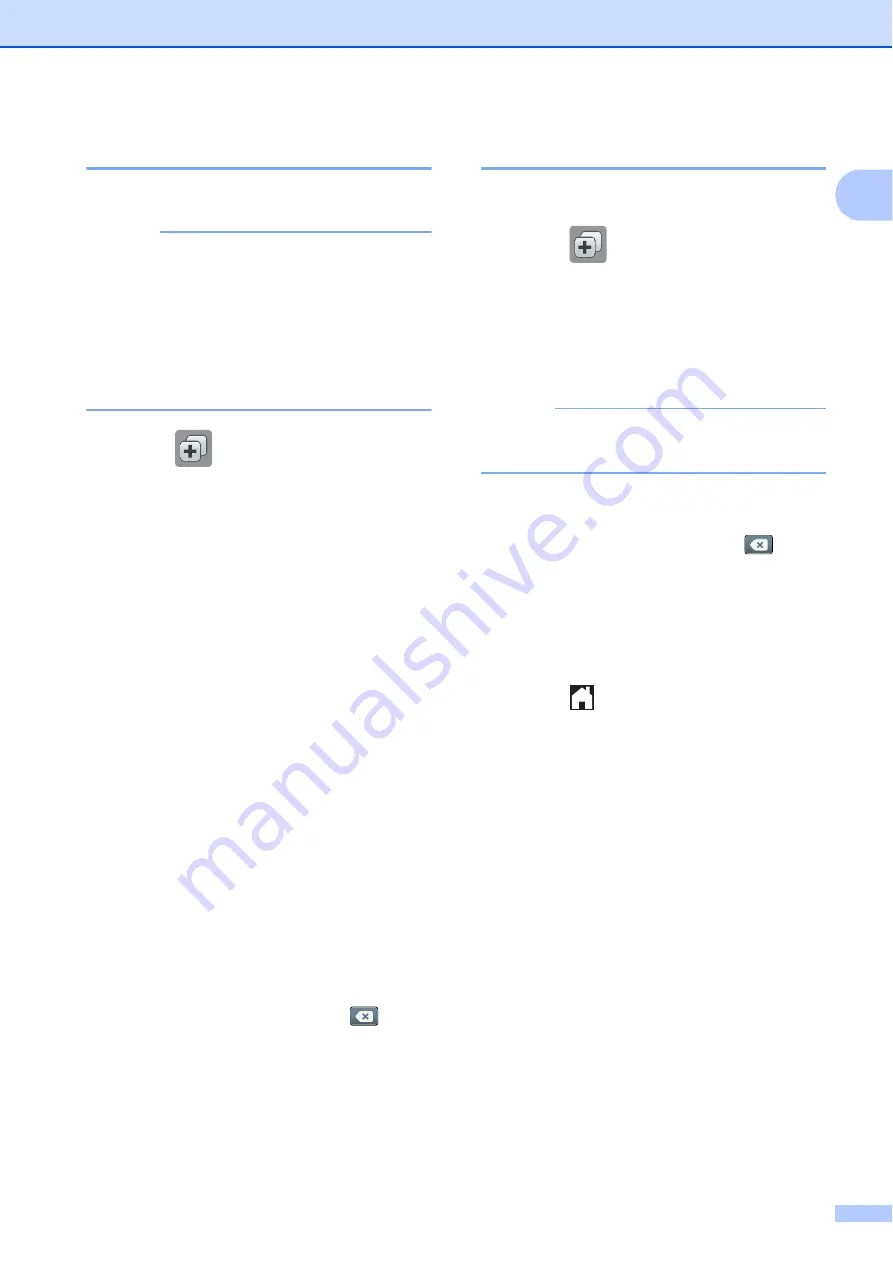
General information
17
1
Changing Shortcuts
1
You can change the settings in a Shortcut.
NOTE
You cannot change a Web Connect
Shortcut.
To change a Web Connect Shortcut,
delete it, and then add a new Shortcut.
(For more information, see
on page 18 and
a
Press (
Shortcuts
).
b
Press
d
or
c
to display the Shortcut you
want to change.
c
Press the Shortcut you want to change.
The settings for the Shortcut that you
chose are displayed.
d
Press
Options
.
e
Change the settings for the Shortcut you
chose in step
. (For example, see
f
Press
Save as Shortcut
when you
are finished changing the settings.
g
Press
OK
to confirm.
h
Do one of the following:
If you want to overwrite the Shortcut,
press
Yes
. Go to step
.
If you do not want to overwrite the
Shortcut, press
No
to enter a new
Shortcut name. Go to step
i
To edit the name, hold down
to
delete the current name, and then enter
a new name using the keyboard on the
Touchscreen. (For help entering letters,
see
Press
OK
.
j
Press
OK
to confirm.
Editing Shortcut Names
1
You can edit a Shortcut name.
a
Press (
Shortcuts
).
b
Press
d
or
c
to display the Shortcut you
want to edit.
c
Press and hold the Shortcut until the
options appear.
NOTE
You can also press
Edit/Delete
, and
then press the Shortcut you want.
d
Press
Edit Shortcut Name
.
e
To edit the name, hold down
to
delete the current name, and then enter
a new name using the keyboard on the
Touchscreen. (For help entering letters,
see
Press
OK
.
f
Press .






























