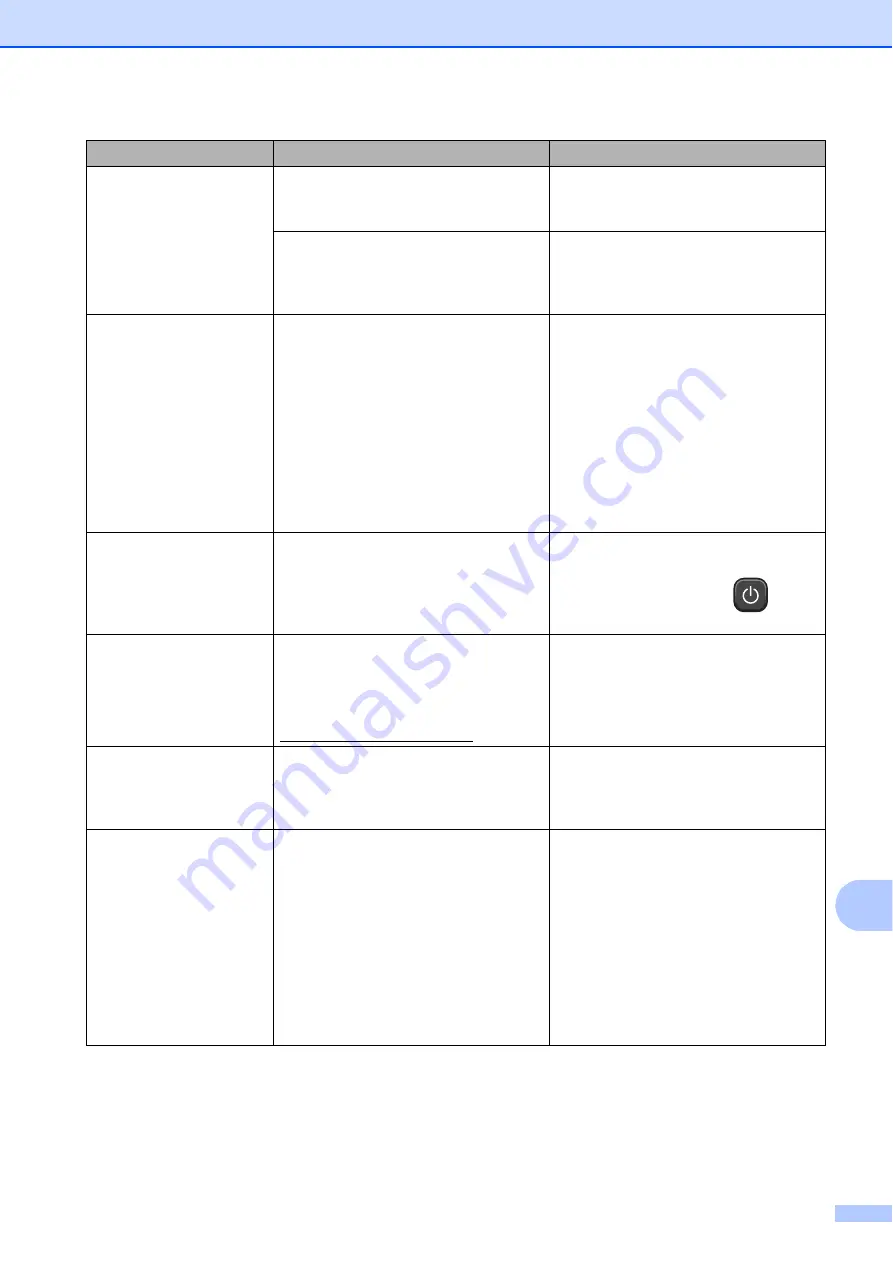
Troubleshooting
77
B
Screen init. Fail
The Touchscreen was pressed before
the power on initialization was
completed.
Make sure that nothing is touching or
resting on the Touchscreen.
Debris may be stuck between the
lower part of the touchscreen and its
frame.
Insert a piece of stiff paper between
the lower part of the touchscreen and
its frame and slide it back and forth to
push out the debris.
Unable to CleanXX
Unable to Init.XX
Unable to PrintXX
Unable to ScanXX
The machine has a mechanical
problem.
—
OR
—
A foreign object such as a paper clip or
ripped paper is in the machine.
Open the scanner cover and remove
any foreign objects and paper scraps
from inside the machine. If the error
message continues, see
your faxes or Fax Journal report
page 78 before disconnecting the
machine so you will not lose any
important messages. Then,
disconnect the machine from the
power for several minutes and
reconnect it.
Unusable Device
Disconnect device from
front connector & turn
machine off & then on
A broken device has been connected
to the USB direct interface.
Unplug the device from the USB direct
interface. Press
Stop/Exit
to return to
Ready mode. Then press
to turn
the machine off and then on again.
Unusable Device
Please Disconnect
USB Device.
A USB device or USB Flash memory
drive that is not supported has been
connected to the USB direct interface.
For more information, visit us at
http://solutions.brother.com/.
Unplug the device from the USB direct
interface. Turn the machine off and
then on again.
Wrong Ink Colour
A colour ink cartridge has been
installed in the Black ink cartridge
position.
Check which ink cartridges are not
matched by colour to their ink
cartridge positions and move them to
their correct positions.
Wrong Paper Size
The Paper Size setting does not
match the size of paper in the tray. Or,
you did not set the paper guides in the
tray to the indicators for the paper size
you are using.
1 Check that the paper size you
choose matches the size of paper
in the tray.
2 Make sure you loaded the paper in
a Portrait position, by setting the
paper guides at the indicators for
your paper size.
3 After you have checked the paper
size and the paper position, press
Mono Start
or
Colour Start
.
Error Message
Cause
Action






























