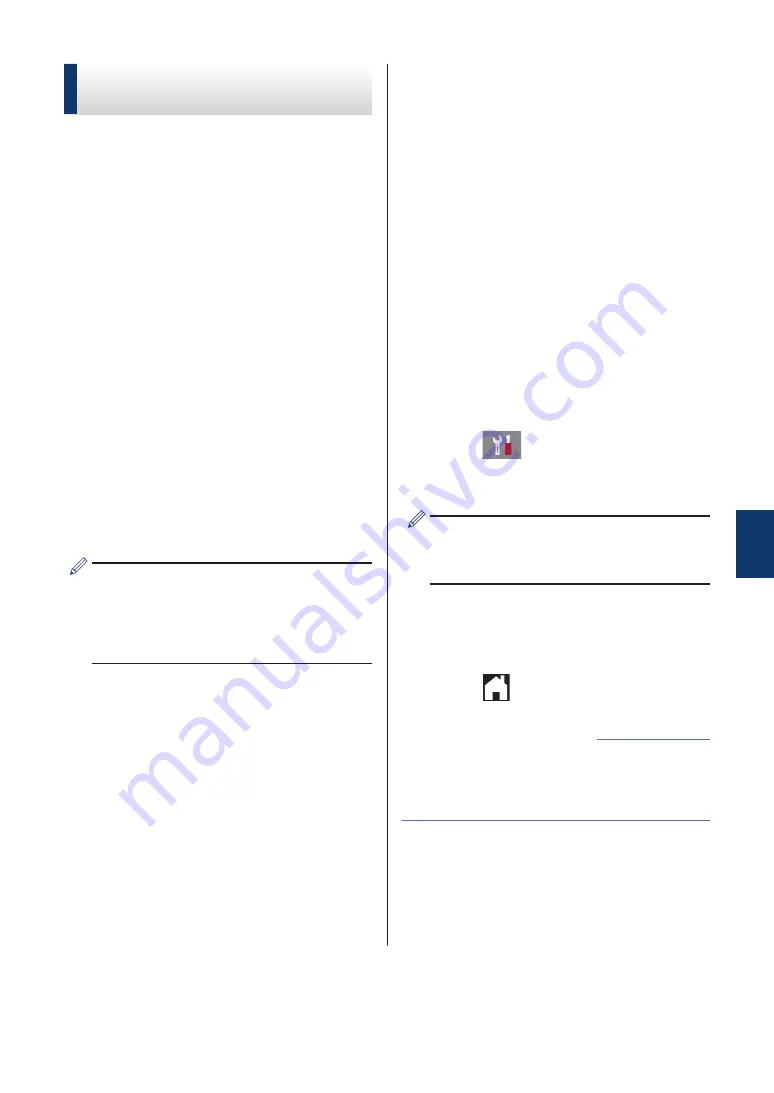
Choose the Correct Receive
Mode
The correct Receive Mode for you is
determined by the external devices and
telephone subscriber services (Voice Mail,
Distinctive Ring and so on) you will be using
on the same line as the Brother machine.
Will you be using a Distinctive Ring
number for receiving faxes? (USA and
Canada only)
Brother uses the term "Distinctive Ring" but
different telephone companies may have
other names for this service.
Will you be using Voice Mail on the same
telephone line as your Brother machine?
If you have Voice Mail on the same
telephone line as your Brother machine,
there is a strong possibility that Voice Mail
and the Brother machine will conflict with
each other when receiving incoming calls.
Select Manual Mode as your Receive
Mode.
If you do not want to answer every call
manually to determine whether it's a voice
call or a fax, contact your telephone
provider and ask about Distinctive Ring
services.
Will you be using a Telephone Answering
Device on the same telephone line as your
Brother machine?
Your external telephone answering device
(TAD) will answer every call automatically.
Voice messages are stored on the external
TAD and fax messages are printed. Select
[External TAD]
as your Receive Mode.
Will you be using your Brother machine on
a dedicated fax line?
Your machine automatically answers every
call as a fax. Select
[Fax Only]
as your
Receive Mode.
Will you be using your Brother machine on
the same line as your telephone?
•
Do you want to receive voice calls
and faxes automatically?
Select
[Fax/Tel]
mode when your
Brother machine and your telephones
share the same line.
Important Note:
You cannot receive
voice messages on either Voice Mail
or an answering machine if you select
[Fax/Tel]
mode.
•
Do you expect to receive very few
faxes?
Select
[Manual]
as your Receive
Mode. You control the telephone line
and must answer every call yourself.
1
Press
[Settings]
>
[All
Settings]
>
[Fax]
>
[Setup
Receive]
>
[Receive Mode]
.
If you cannot change the
[Receive
Mode]
option, make sure the Distinctive
Ring feature is set to
[Off]
.
2
Press the
[Fax Only]
,
[Fax/Tel]
,
[External TAD]
or
[Manual]
option.
3
Press
.
• Fax and Telephone Problems on page 52
• Troubleshooting for Other Fax Problems on
Related Information
6
Fax
29






























