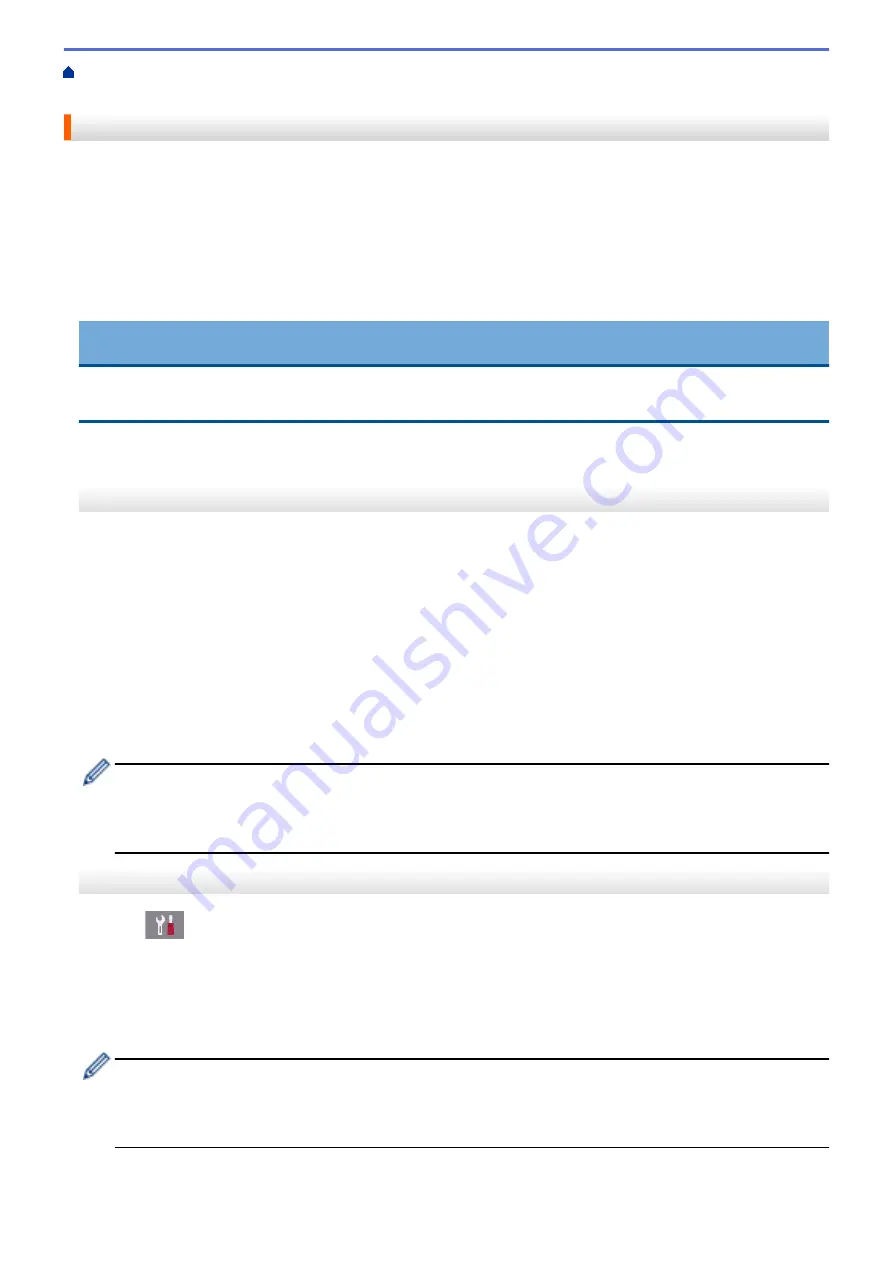
> Clean the Print Head from Your Brother
Machine
Clean the Print Head from Your Brother Machine
To maintain good print quality, the machine automatically cleans the print head when needed. If there is a print
quality problem, start the cleaning process manually.
•
Clean the print head if there is a horizontal line or a blank space in the text or graphics on printed pages.
Depending on the problem color, select to clean Black only, three colors at a time (Yellow/Cyan/Magenta), or
all four colors at once.
•
Cleaning the print head consumes ink.
•
Cleaning too often uses ink unnecessarily.
IMPORTANT
DO NOT touch the print head. Touching the print head may cause permanent damage and may void the print
head's warranty.
>> MFC-J491DW/MFC-J497DW
>> MFC-J690DW/MFC-J895DW
MFC-J491DW/MFC-J497DW
1. Press
Settings
.
2. Press
a
or
b
to select the following:
a. Select
[General Setup]
. Press
OK
.
b. Select
[Maintenance]
. Press
OK
.
c. Select
[Print Head Cleaning]
. Press
OK
.
d. Select
[Black only]
,
[Color only]
, or
[All]
. Press
OK
.
e. Select
[Normal]
,
[Strong]
, or
[Strongest]
. Press
OK
.
3. Press
c
.
The machine cleans the print head.
•
If you clean the print head and the print has not improved, try installing a new Genuine Brother Brand
replacement ink cartridge for each problem color. Try cleaning the print head again. If the print has not
improved, contact Brother Customer Service.
•
You can also clean the print head from your computer.
MFC-J690DW/MFC-J895DW
1. Press
[Settings]
>
[Maintenance]
>
[Print Head Cleaning]
.
2. Press
[Black only]
,
[Color only]
, or
[All]
.
3. Press
[Normal]
,
[Strong]
, or
[Strongest]
.
4. Press
[Start]
.
The machine cleans the print head.
•
If you clean the print head and the print has not improved, try installing a new Genuine Brother Brand
replacement ink cartridge for each problem color. Try cleaning the print head again. If the print has not
improved, contact Brother Customer Service.
•
You can also clean the print head from your computer.
513
Summary of Contents for MFC-J491DW
Page 18: ... Near Field Communication NFC 11 ...
Page 30: ...Home Paper Handling Paper Handling Load Paper Load Documents 23 ...
Page 40: ...2 1 Related Information Load Paper in the Paper Tray 33 ...
Page 46: ... Choose the Right Print Media Change the Paper Size and Paper Type 39 ...
Page 60: ... Load Envelopes in the Paper Tray Load Paper in the Manual Feed Slot 53 ...
Page 70: ...Home Print Print Print from Your Computer Windows Print from Your Computer Mac 63 ...
Page 73: ... Print Settings Windows 66 ...
Page 110: ...Related Information Scan Using the Scan Button on Your Brother Machine 103 ...
Page 118: ...Related Information Scan Using the Scan Button on Your Brother Machine 111 ...
Page 171: ... WIA Driver Settings Windows 164 ...
Page 260: ...Related Information Store Fax Numbers 253 ...
Page 292: ...Home Fax PC FAX PC FAX PC FAX for Windows PC FAX for Mac 285 ...
Page 315: ...Related Information Receive Faxes Using PC FAX Receive Windows 308 ...
Page 360: ... Wi Fi Direct Network Configuration Overview 353 ...
Page 373: ...Home Security Security Lock the Machine Settings 366 ...
Page 393: ...Related Information Set Up Brother Web Connect 386 ...
Page 417: ...Related Information Before Using Google Cloud Print Set the Date and Time 410 ...
Page 507: ... My Brother Machine Cannot Print Scan or PC FAX Receive over the Network 500 ...
Page 519: ...Related Information Clean Your Brother Machine Telephone and Fax Problems Other Problems 512 ...
Page 523: ... Clean the Print Head from Your Brother Machine 516 ...
Page 529: ...Related Information Clean Your Brother Machine Paper Handling and Printing Problems 522 ...
Page 546: ...Related Information Check Your Brother Machine 539 ...
Page 549: ... Prevent Smudged Printouts and Paper Jams Mac Print Settings Windows Print Options Mac 542 ...
Page 624: ...Related Information Appendix 617 ...






























