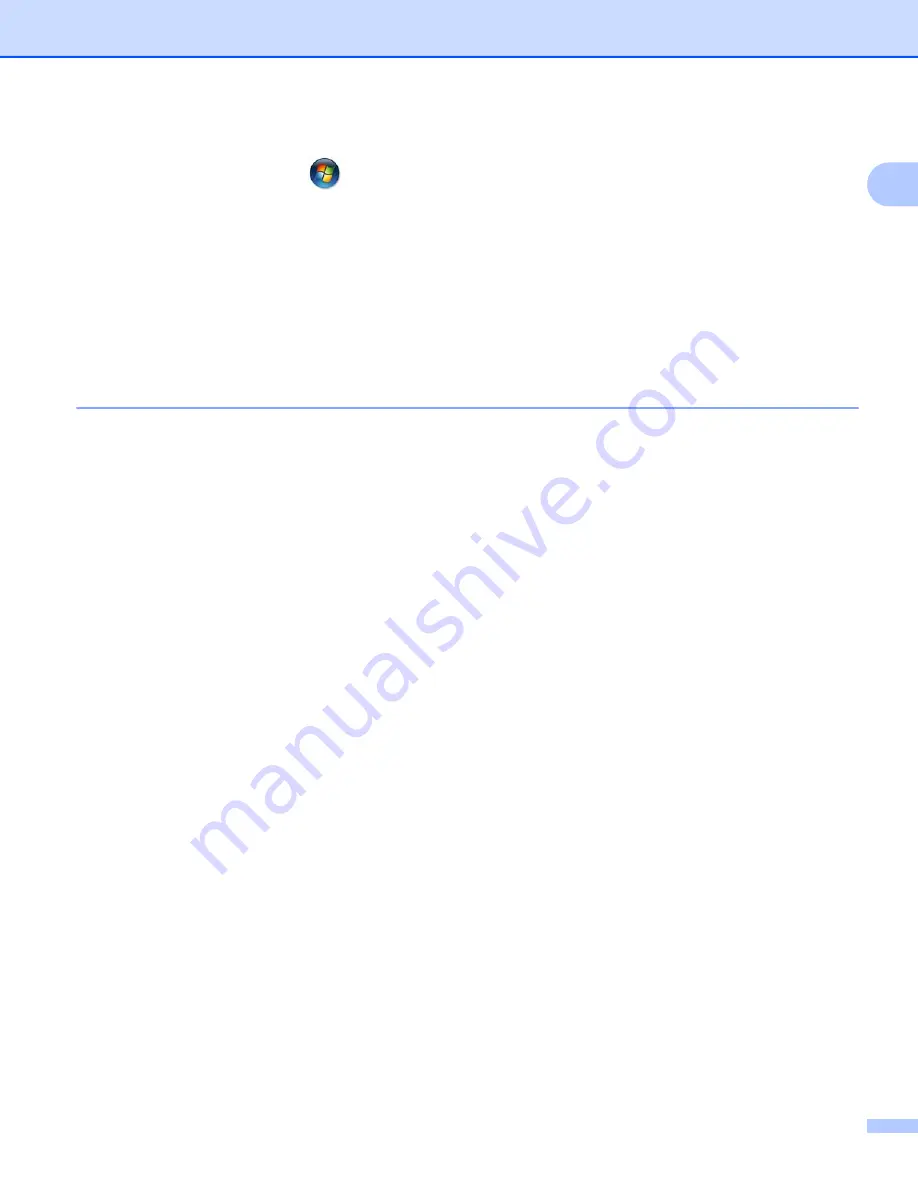
Impresión
25
1
Seleccione y haga clic con el botón derecho en
Brother MFC-XXXX
(donde XXXX es el nombre de su
modelo) que se encuentra en
/
Dispositivos e impresoras
y, a continuación, seleccione
Preferencias
de impresión
.
•
Cuando aparezca un cuadro de diálogo con un mensaje de error, confirme que el ordenador y el equipo
Brother están correctamente conectados y, a continuación, vuelva a intentarlo.
•
Después de recuperar los datos de color de la impresora, el ordenador guardará los datos y los aplicará
a la impresión.
•
Si el equipo Brother está conectado a varios ordenadores, realice esta función en cada ordenador
conectado.
•
Puede recuperar los datos de color de la impresora solo desde el servidor de impresora si la impresora
es compartida.






























