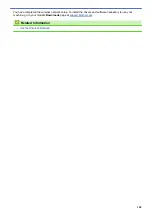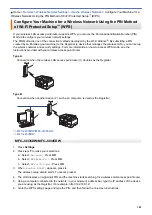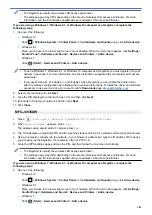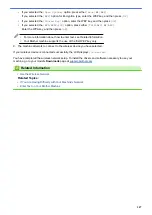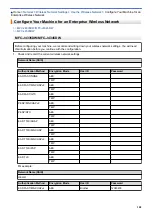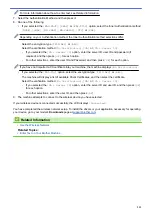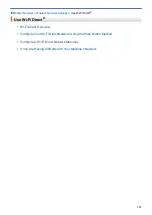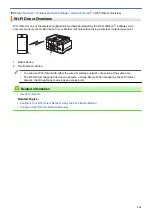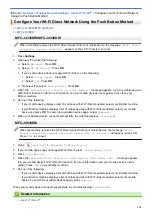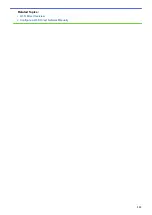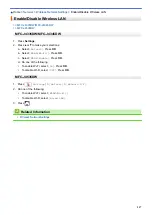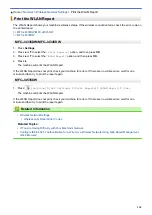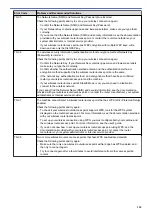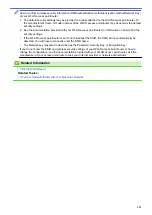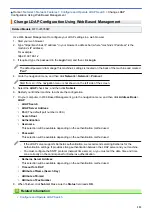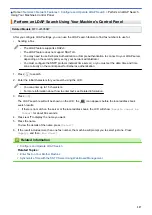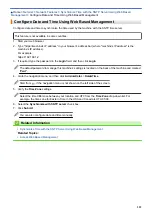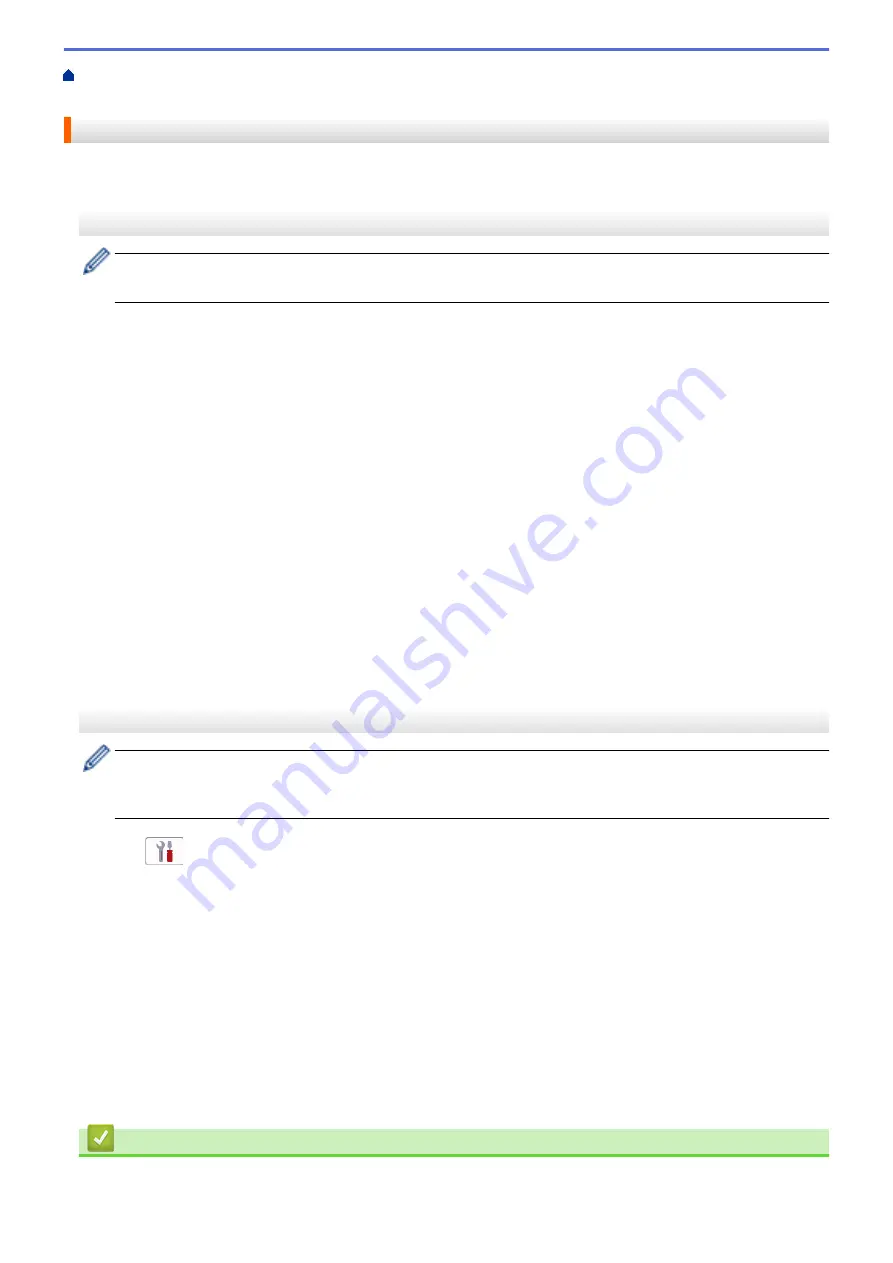
> Configure Your Wi-Fi Direct Network
Using the Push Button Method
Configure Your Wi-Fi Direct Network Using the Push Button Method
>> MFC-J4335DW/MFC-J4345DW
>> MFC-J4535DW
MFC-J4335DW/MFC-J4345DW
When a machine receives the Wi-Fi Direct request from your mobile device, the message
[Wi-Fi Direct
connection request received.]
appears on the LCD. Press
c
to connect.
1. Press
Settings
.
2. Press
a
or
b
to select the following:
a. Select
[Network]
. Press
OK
.
b. Select
[Wi-Fi Direct]
. Press
OK
.
c. If your mobile device does not support Wi-Fi Direct, do the following:
i. Select
[Group Owner]
. Press
OK
.
ii. Select
[On]
. Press
OK
.
d. Press
a
or
b
to select
[Push Button]
. Press
OK
.
3. When the
[Activate Wi-Fi Direct on other device.]
message appears, turn your mobile device's
Wi-Fi Direct function on (for more information, see your mobile device's user's guide). Press
c
on your
Brother machine.
4. Do one of the following:
•
If your mobile device displays a list of machines with Wi-Fi Direct enabled, select your Brother machine.
•
If your Brother machine displays a list of mobile devices with Wi-Fi Direct enabled, select your mobile
device and press
OK
. To search for available devices again, select
[Rescan]
.
5. When your wireless device connects successfully, the machine displays
[Connected]
.
MFC-J4535DW
When the machine receives the Wi-Fi Direct request from your mobile device, the message
[Wi-Fi
Direct connection request received. Press [OK] to connect.]
will appear on the LCD.
Press
[OK]
to connect.
1. Press
[Settings]
>
[Network]
>
[Wi-Fi Direct]
.
2. If your mobile device does not support Wi-Fi Direct, press
[Group Owner]
>
[On]
.
3. Press
[Push Button]
.
4. When the
[Activate Wi-Fi Direct on other device. Then Press [OK].]
message appears,
turn your mobile device's Wi-Fi Direct function on (for more information, see your mobile device's user's
guide). Press
[OK]
on your Brother machine.
5. Do one of the following:
•
If your mobile device displays a list of machines with Wi-Fi Direct enabled, select your Brother machine.
•
If your Brother machine displays a list of mobile devices with Wi-Fi Direct enabled, select your mobile
device. To search for available devices again, press
[Rescan]
.
When your mobile device connects successfully, the machine displays
[Connected]
.
Related Information
•
314
Summary of Contents for MFC-J4335DW
Page 35: ...Home Paper Handling Paper Handling Load Paper Load Documents 28 ...
Page 58: ...Related Topics Load Envelopes in the Paper Tray 1 51 ...
Page 87: ...Home Print Print from Your Computer Mac Print from Your Computer Mac Print Using AirPrint 80 ...
Page 158: ... WIA Driver Settings Windows 151 ...
Page 243: ...Related Information Store Fax Numbers 236 ...
Page 275: ...Home Fax PC FAX PC FAX PC FAX for Windows PC FAX for Mac 268 ...
Page 285: ...Related Information Configure your PC Fax Address Book Windows 278 ...
Page 294: ...Related Information Receive Faxes Using PC FAX Receive Windows 287 ...
Page 295: ...Home Fax PC FAX PC FAX for Mac PC FAX for Mac Send a Fax Using AirPrint macOS 288 ...
Page 322: ...Related Topics Wi Fi Direct Overview Configure a Wi Fi Direct Network Manually 315 ...
Page 368: ...Home Security Use SNMPv3 Use SNMPv3 Manage Your Network Machine Securely Using SNMPv3 361 ...
Page 370: ...Related Topics Access Web Based Management 363 ...
Page 374: ...Related Topics Access Web Based Management Configure Certificates for Device Security 367 ...
Page 380: ...Related Information Configure an IPsec Template Using Web Based Management 373 ...
Page 425: ...Related Information Set Up Brother Web Connect 418 ...
Page 469: ... Paper Handling and Printing Problems Clean the Paper Pick up Rollers for Paper Tray 2 462 ...
Page 527: ...Related Topics Telephone and Fax Problems Other Problems 520 ...
Page 532: ... Clean the Print Head Using Web Based Management 525 ...
Page 542: ...Related Topics Error and Maintenance Messages Paper Handling and Printing Problems 535 ...
Page 634: ...Related Information Appendix 627 ...