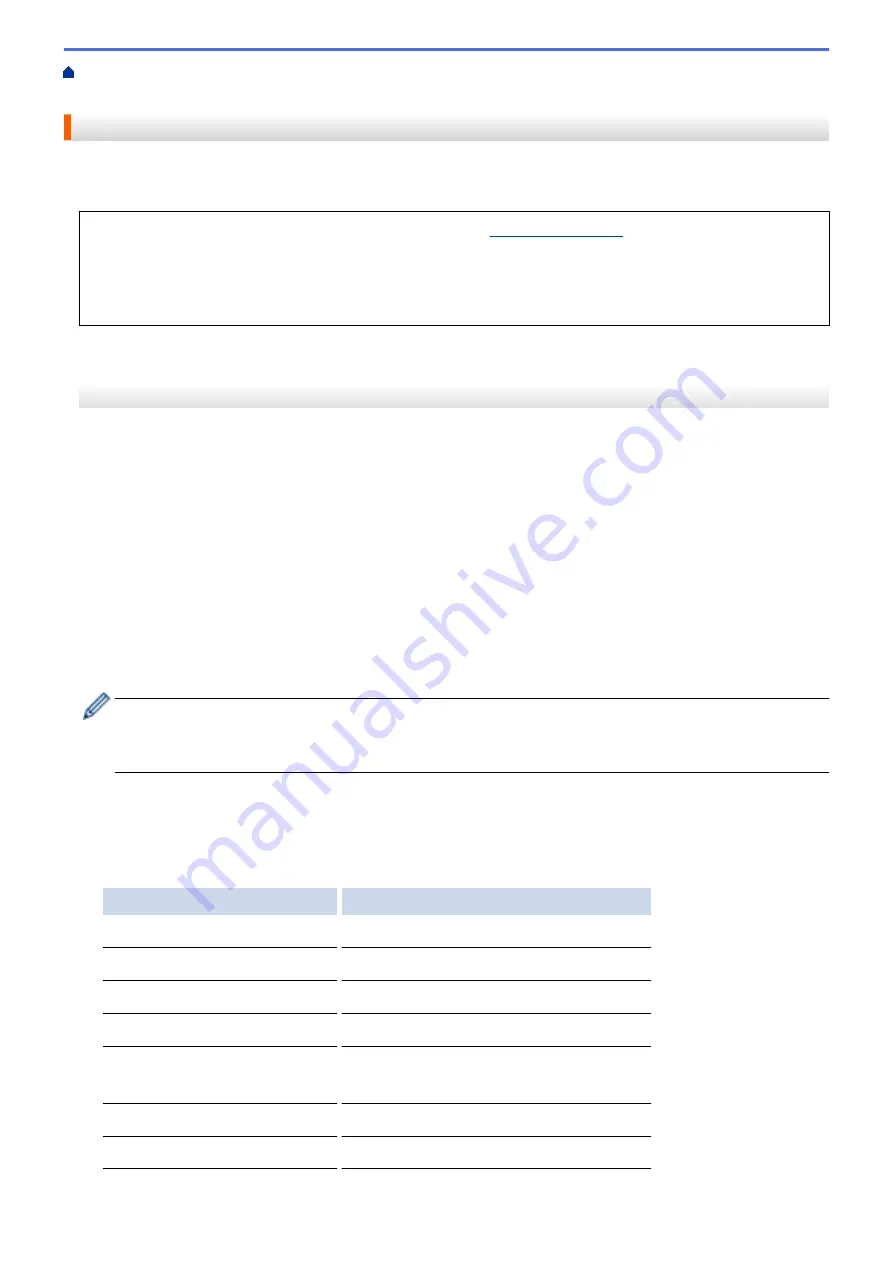
Scan Using the Scan Button on Your Brother Machine
> Send Scanned Data to an Email
Server
Send Scanned Data to an Email Server
Send scanned data from your Brother machine directly to your email server for delivery to an email recipient
without using a computer.
•
To use this feature, go to the Brother Solutions Center at
, click
Downloads
on your
model page and download the Internet Fax Install Tool.
•
To send scanned data to an email server, you must configure your machine to communicate with your
network and mail server. You can configure these items from the machine's control panel, Web Based
Management, Remote Setup, or BRAdmin Professional.
MFC-J3530DW
1. Load your document.
2. Press
[Scan]
>
[to E-mail Server]
.
3. Do one of the following to enter the destination email address:
•
To enter the email address manually, press
[Manual]
, and then enter the email address using the
character buttons on the LCD. When finished, press
[OK]
.
•
If the email address is stored in the machine's address book, press
[Address Book]
, and then select
the email address.
Press
[OK]
.
4. Confirm the email address, and then press
[Next]
.
5. Do one of the following:
•
To change the settings, press
[Options]
, and then go to the next step.
-
To set your own default settings: after making changes to settings, press the
[Set New Default]
option, and then press
[Yes]
.
-
To restore the factory settings: press the
[Factory Reset]
option, and then press
[Yes]
.
•
Press
[Start]
to start scanning without changing additional settings.
The machine starts scanning. If using the machine's scanner glass, follow the LCD instructions to
complete the scanning job.
6. Select the scan settings you want to change, and then press
[OK]
.
Option
Description
Scan Type
Select the scan type for your document.
Resolution
Select the scan resolution for your document.
File Type
Select the file format for your document.
Document Size
Select your document size.
Scan Long Paper (ADF)
(Available only for certain models)
Scan a long document using the ADF.
Brightness
Select the brightness level.
Contrast
Select the contrast level.
147
Summary of Contents for MFC-J3530DW
Page 26: ...Related Information Touchscreen LCD Overview 19 ...
Page 30: ...Related Information Introduction to Your Brother Machine 23 ...
Page 35: ...Home Paper Handling Paper Handling Load Paper Load Documents 28 ...
Page 60: ... About Envelopes Choose the Right Print Media Error and Maintenance Messages 53 ...
Page 167: ...Related Information Set up a Scan to Network Profile 160 ...
Page 183: ...Related Information Scan Using the Scan Button on Your Brother Machine 176 ...
Page 283: ...Related Information Send a Fax Fax Options 276 ...
Page 290: ... Set up Groups for Broadcasting Enter Text on Your Brother Machine 283 ...
Page 318: ...Related Information Memory Receive Options 311 ...
Page 341: ...Related Information Store Fax Numbers 334 ...
Page 343: ... Store Address Book Numbers 336 ...
Page 364: ... Set the Machine to Power Off Automatically 357 ...
Page 365: ...Home Fax PC FAX PC FAX PC FAX for Windows PC FAX for Mac Sending only 358 ...
Page 420: ... Wi Fi Direct Network Configuration Overview 413 ...
Page 429: ...Related Information Configure Your Brother Machine for Email or I Fax 422 ...
Page 510: ...Related Information Set Up Brother Web Connect 503 ...
Page 514: ...Related Information Set Up Brother Web Connect 507 ...
Page 628: ... My Brother Machine Cannot Print Scan or PC FAX Receive over the Network 621 ...
Page 643: ... Clean the Print Head from Your Brother Machine 636 ...
Page 752: ...Home Appendix Appendix Specifications Enter Text on Your Brother Machine 745 ...
Page 762: ...CHN ENG Version A ...






























