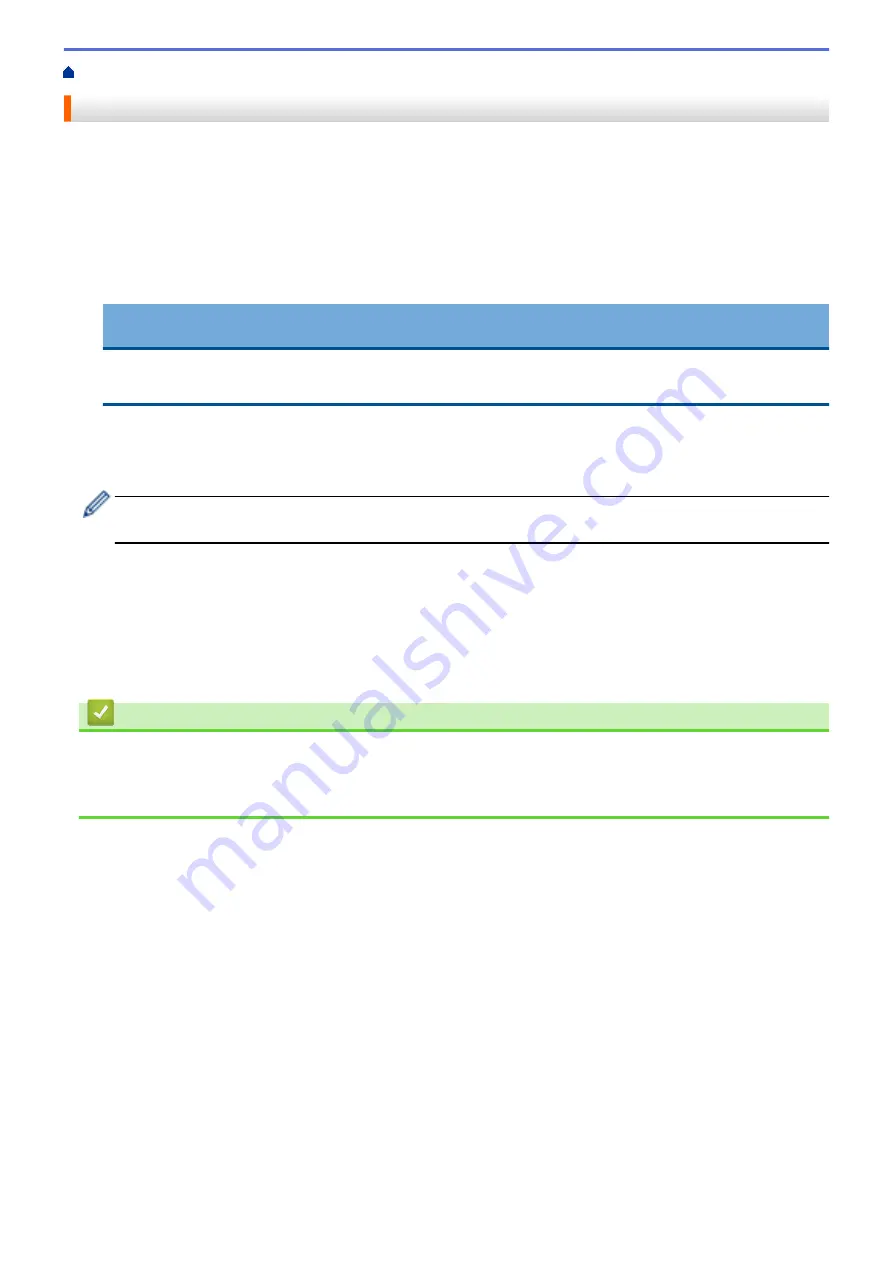
Print from Your Computer (Windows)
> Print a Document (Windows)
Print a Document (Windows)
1. Select the print command in your application.
2. Select
Brother XXX-XXXX Printer
(where XXX-XXXX is the name of your model), and then click the printing
properties or preferences button.
The printer driver window appears.
3. Make sure you have loaded the correct size paper in the paper tray.
4. Click the
Basic
tab.
5. Click the
Media Type
drop-down list, and then select the type of paper you are using.
IMPORTANT
To get the best print quality for the settings you have selected, always set the
Media Type
option to
match the type of paper you load.
6. Click the
Paper Size
drop-down list, and then select your paper size.
7. For
Color / Grayscale
, select the
Color
or
Grayscale
option.
8. In the
Orientation
field, select the
Portrait
or
Landscape
option to set the orientation of your printout.
If your application contains a similar setting, we recommend that you set the orientation using the
application.
9. Type the number of copies (1-999) you want in the
Copies
field.
10. To print multiple pages on a single sheet of paper or print one page of your document on multiple sheets,
click the
Multiple Page
drop-down list, and then select your options.
11. Change other printer settings, if needed.
12. Click
OK
.
13. Complete your print operation.
Related Information
•
Print from Your Computer (Windows)
Related Topics:
•
47
Summary of Contents for MFC-J1205W
Page 1: ...Online User s Guide MFC J1205W MFC J1215W 2021 Brother Industries Ltd All rights reserved ...
Page 5: ...Supply Specifications 237 Brother Help and Customer Support 238 Home Table of Contents iv ...
Page 21: ...Home Paper Handling Paper Handling Load Paper Load Documents 16 ...
Page 30: ...2 1 Related Information Load Paper in the Paper Tray 25 ...
Page 81: ...Related Topics Access Web Based Management 76 ...
Page 100: ...Home Copy Copy Copy Overview Copy a Document Copy Using Brother Mobile Connect 95 ...
Page 204: ... Clean the Print Head Using Web Based Management 199 ...
Page 244: ...Related Information Appendix 239 ...
















































