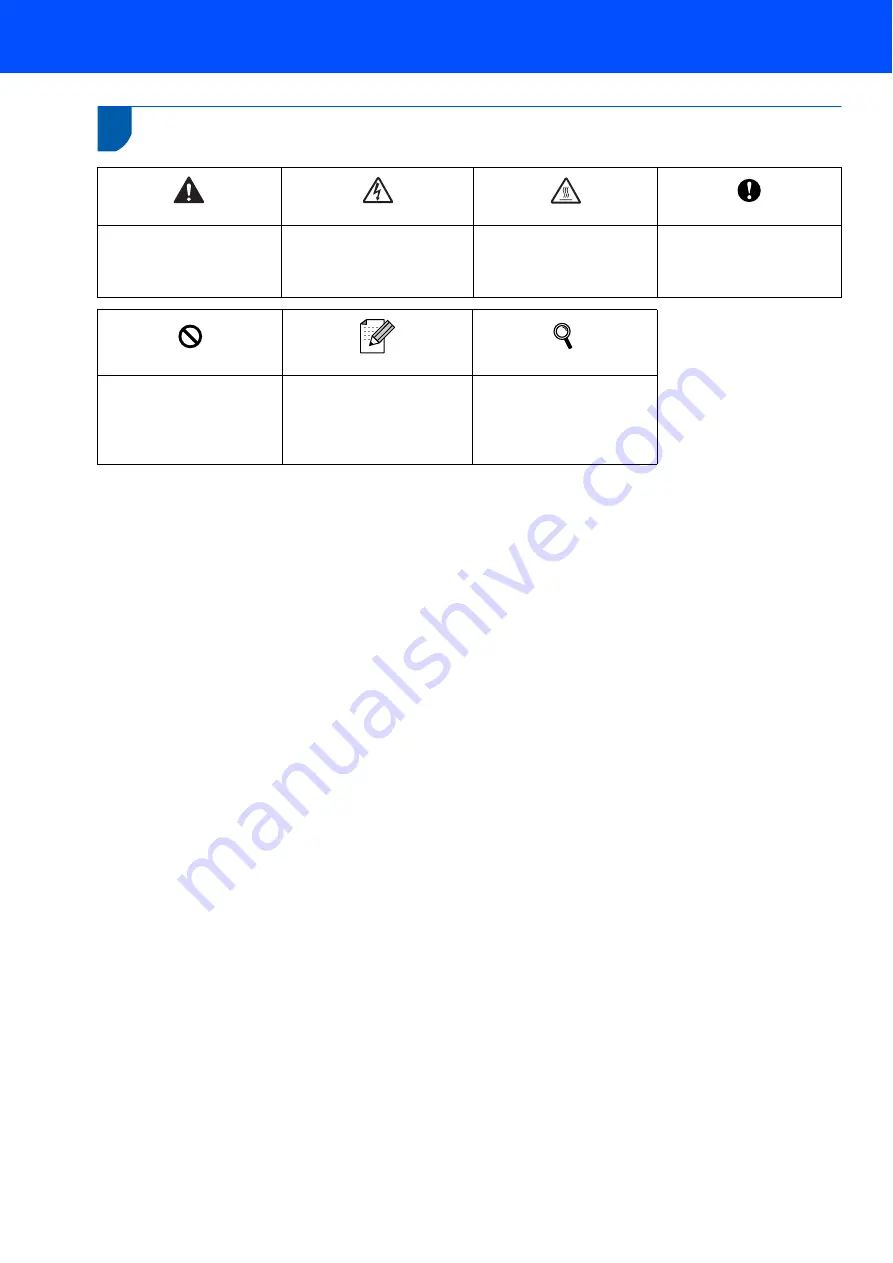
1
Symbols used in this guide
Warning
Electrical Hazard
Hot Surface
Caution
Warnings tell you what to do
to prevent possible personal
injury.
Electrical Hazard icons alert
you to a possible electrical
shock.
Hot Surface icons warn you
not to touch machine parts
that are hot.
Cautions specify procedures
you must follow or avoid to
prevent possible damage to
the printer or other objects.
Improper Setup
Note
User's Guide
Improper Setup icons alert
you to devices and
operations that are not
compatible with the printer.
Notes tell you how you should
respond to a situation that
may arise or give tips about
how the current operation
works with other features.
Indicates reference to the
User's Guide which is on the
CD-ROM we have supplied.
Summary of Contents for LASER PRINTER HL-2140
Page 23: ...ENG ...

















