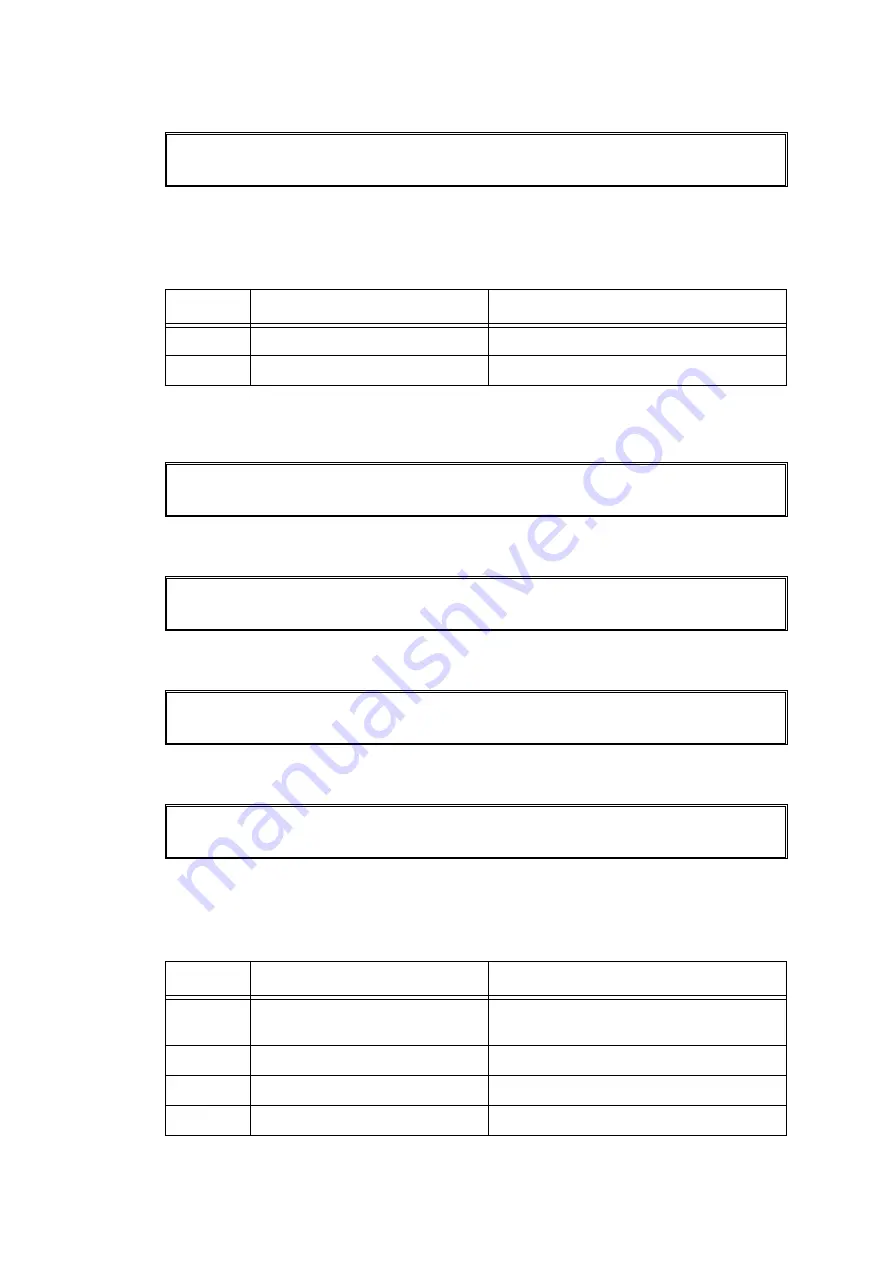
2-98
Confidential
■
Error code 9306
When receiving print command by auto, all paper empty sensors detected no paper state.
<User Check>
- Set paper to each tray.
■
Error code 9401
The counter of tray 1 paper level sensor indicates 10% or less.
Error code 9402
The counter of tray 2 paper level sensor indicates 10% or less.
Error code 9403
The counter of tray 3 paper level sensor indicates 10% or less.
Error code 9404
The counter of tray 4 paper level sensor indicates 10% or less.
<User Check>
- Add papers to each tray.
No Paper
Load #S paper in #T.
Step
Cause
Remedy
1
Paper feed PCB failure
Replace the paper feed PCB ASSY.
2
Main PCB failure
Replace the main PCB ASSY.
Paper Low Tray 1
Refill paper in Tray 1.
Paper Low Tray 2
Refill paper in Tray 2.
Paper Low Tray 3
Refill paper in Tray 3.
Paper Low Tray 4
Refill paper in Tray 4.
Step
Cause
Remedy
1
Paper feed sensor failure of each
paper tray
Replace the paper empty sensor PCB
ASSY of each paper tray.
2
Paper feed PCB failure
Replace the paper feed PCB.
3
LT relay PCB failure
Replace the LT relay PCB ASSY.
4
Main PCB failure
Replace the main PCB ASSY.
Summary of Contents for HL-S7000DN Series
Page 176: ...3 8 Confidential 5 LUBRICATION There are no applicable parts ...
Page 181: ...3 13 Confidential 3 Ink Refill Unit Ink refill unit Hook Clamp Hook Hook Hook Engine PCB ASSY ...
Page 245: ...3 77 Confidential 8 Close the Top cover Fig 3 80 Top cover Front ...
Page 356: ...4 13 Confidential Print start position adjustment pattern Fig 4 6 A ...
Page 358: ...4 15 Confidential All patterns Fig 4 7 B C B C A ...
Page 359: ...4 16 Confidential Fig 4 8 D E D E ...
Page 360: ...4 17 Confidential Fig 4 9 G F B C B C ...
Page 421: ...5 33 Confidential ENGN ALL Fig 5 20 ...
Page 422: ...5 34 Confidential MAIN TOP Fig 5 21 ...
Page 423: ...5 35 Confidential MAIN BTM Fig 5 22 ...
















































