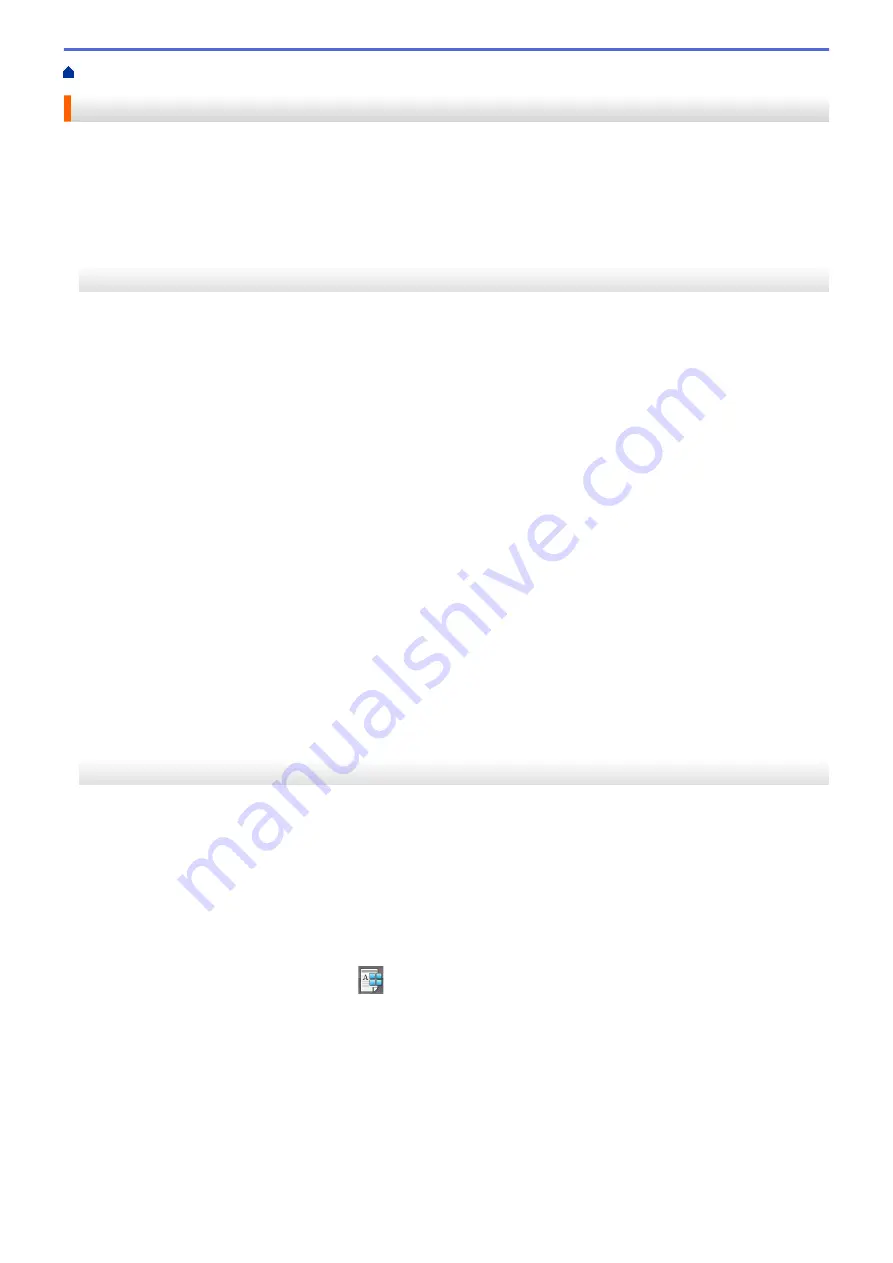
Print from Your Computer (Macintosh)
> Secure Print (Macintosh)
Secure Print (Macintosh)
Use Secure Print to ensure that confidential or sensitive documents do not print until you enter a password on
the machine's control panel.
•
The secure data is deleted from the machine when you turn off the machine.
>> HL-L5000D/HL-L5100DN/HL-L5200DW/HL-L6200DW
>> HL-L6400DW
HL-L5000D/HL-L5100DN/HL-L5200DW/HL-L6200DW
1. From an application, such as Apple TextEdit, click the
File
menu, and then select
.
2. Select
Brother XXX-XXXX
(where XXXX is your model name).
3. Click the application pop-up menu, and then select the
Secure Print
option. The
Secure Print
options
appear.
4. Select the
Secure Print
check box.
5. Type your user name, job name and a four-digit password.
6. Click
.
7. On the machine's control panel, press
Secure
.
8. Press
a
or
b
to display your user name, and then press
OK
.
The LCD displays the list of secured jobs for that name.
9. Press
a
or
b
to display the job, and then press
OK
.
10. Enter your four-digit password.
To enter each digit, press
a
or
b
to select a number, and then press
OK
.
11. Press
a
or
b
to select the
[Print]
option, and then press
OK
.
12. Press
a
or
b
to enter the number of copies you want.
13. Press
OK
.
The machine prints the data.
After you print the secured data, it will be cleared from the machine's memory.
HL-L6400DW
1. From an application, such as Apple TextEdit, click the
File
menu, and then select
.
2. Select
Brother XXX-XXXX
(where XXXX is your model name).
3. Click the application pop-up menu, and then select the
Secure Print
option. The
Secure Print
options
appear.
4. Select the
Secure Print
check box.
5. Type your user name, job name and a four-digit password.
6. Click
.
7. On the machine's control panel, press
[Functions]
.
8. Press
[Secure]
.
9. Press
a
or
b
to display user names, and then press your user name.
The LCD displays the list of secured jobs for that name.
10. Press
a
or
b
to display the print job you want to print, and then press it.
11. Enter your four-digit password, and then press
[OK]
.
12. Enter the number of copies you want.
13. Press
[Start]
.
The machine prints the data.
74
Summary of Contents for HL-L5000D
Page 51: ...Related Information Print from Your Computer Windows Print Settings Windows 46 ...
Page 63: ... Create or Delete Your Print Profile Windows Print Settings Windows 58 ...
Page 90: ...Related Information Print Use a Macro from Your Computer Windows 85 ...
Page 128: ... Configure Your Wi Fi Direct Network Manually 123 ...
Page 132: ... Wi Fi Direct Network Configuration Overview 127 ...
Page 213: ... Manual Settings for an IPsec Template 208 ...
Page 220: ...Related Information Configure an IPsec Template Using Web Based Management 215 ...
Page 258: ...5 Put the paper tray firmly back in the machine Related Information Paper Jams 253 ...
Page 262: ...6 Close the front cover Related Information Paper Jams 257 ...
Page 277: ... I Want to Check that My Network Devices are Working Correctly 272 ...
Page 285: ...Related Information Troubleshooting 280 ...
Page 301: ... Clean the Drum Unit Clean the Paper Pick up Rollers 296 ...
Page 317: ...Related Information Pack and Ship Your Machine 312 ...
Page 350: ...Related Information Change Machine Settings Using Web Based Management 345 ...
Page 363: ... Configure Your Machine for a Wireless Network When the SSID Is Not Broadcast 358 ...
Page 368: ... Print Settings Windows Print Options Macintosh 363 ...






























