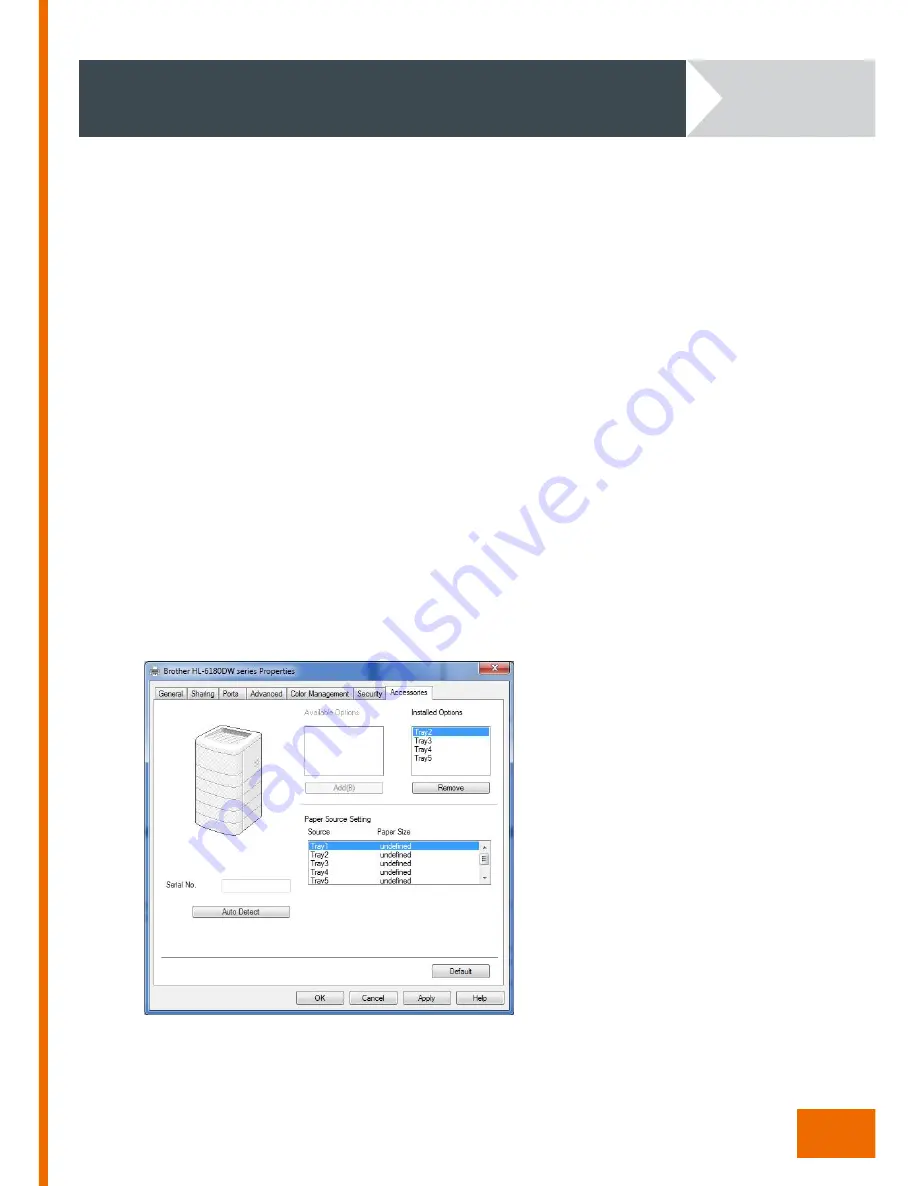
12
ZLT 2/4 - MANUAL EN/NL
V
1.6
Download the BRAdmin Professional application and the updated firmware files from the same location you downloaded
the customised driver.
Double-click the “.exe” file to start the BRAdmin installation. Choose your language when prompted and accept the
License Agreement. Continue the installation until it is complete.
Click
Start
, click
All Programs
, click
Brother Administrator Utilities
, click the
Brother BRAdmin
Professional 3
folder and then click the
BRAdmin Professional 3
icon to start the application. The network will
be searched, and networked printers will be displayed in the list. Locate the printer you installed earlier, right-click on its
entry and select “Load Firmware (Manual).” Make sure the “TFTP PUT” option is selected and click
OK
.
The
Load Firmware
dialog box is displayed. Click
Browse
to find the firmware file where you downloaded it, and
then enter the Brother machine’s password for authorisation. Then click
OK
to apply the firmware update.
The printer’s LCD will light up and “Program Updating” will be displayed while the
Data
LED flashes. The display will
change to “Please Wait”, then the printer will reboot with the new firmware. Click
OK
in the
Load Firmware
dialog
box to complete the update. Repeat the proces with the secondfirmware file.
Click
Start
and open
Devices and Printers
. Right-click the icon for your printer and select “Printer properties” from
the menu. Click the
Accessories
tab.
The ZLT trays will be displayed under
Available Options
. Click the
Add(B)
button to add each tray to the
Installed Options
list, and then click
Apply
.
Click
OK
to exit. Your printer is now ready to use.
Update Firmware
STEP 5 - UPDATE FIRMWARE AND CONFIGURE TRAY OPTIONS
All manuals and user guides at all-guides.com
















