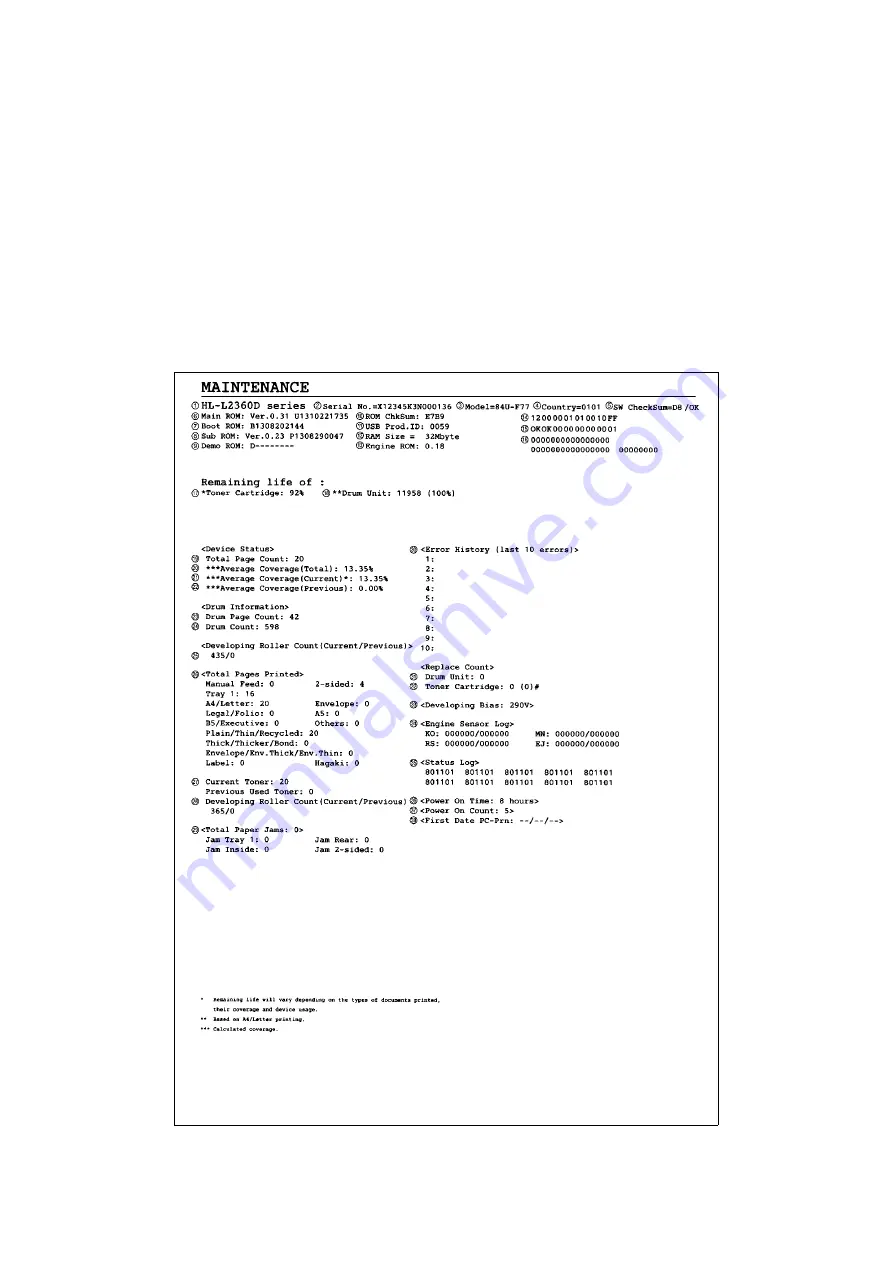
5-28
Confidential
1.3.16 Print maintenance information (function code: 77)
<Function>
This function is used to print the maintenance information, such as remaining amount of
consumables, the number of replacements, and counter information.
<Operating Procedure>
(1) Press the [▲] or [▼] key in the initial state of maintenance mode to display
"MAINTENANCE 77" on the LCD, and press the [OK] key. Printing maintenance
information starts.
When printing is completed, the machine returns to the initial state of maintenance
mode.
Maintenance information
Fig. 5-10






























