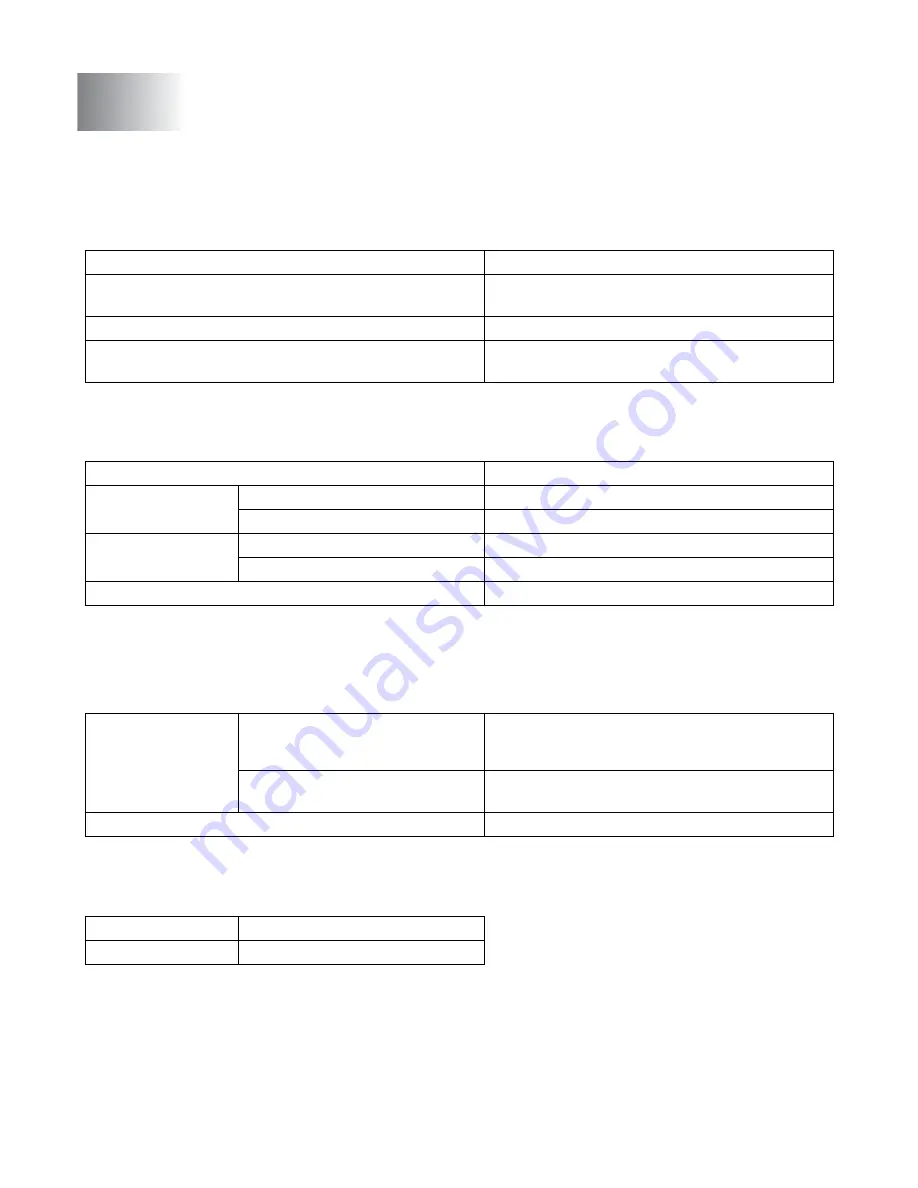
A - 1 APPENDIX
A
Printer specifications
Engine
*1 From standard paper tray
Controller
*2) Not available on Windows
®
XP and Mac
®
OS
*3) Optional accessories may differ from one country to another.
Software
*4) Instructional movie for the solution when any error message appears on the Status Monitor.
Control panel
Appendix
Technology
Electrophotographic
Print speed
Up to 15 ppm when printing on Letter size paper
Up to 14 ppm when printing on A4 size paper
First print time
*1
Less than 15 sec
Resolution
600 dpi x 600 dpi
300 dpi x 300 dpi
Processor
Fujitsu MB86833 66MHz
Memory
Standard
4MB
Option
N/A
Interface
Standard
USB, Parallel
Option
Optional Ir-DA (IR-1000)
*2 *3
Emulation
GDI
Printer driver
For Windows
®
Brother GDI Printer Driver for Windows
®
95/98 /Me,
Windows NT
®
4.0, Windows
®
2000 and Windows
®
XP
For Macintosh
®
Brother Laser Driver for Mac
®
OS 8.6 to 9.2 and
Mac
®
OS X 10.1 to 10.2
Utilities
Interactive Help
*4
LED
4 LEDs
Button
1 button



















