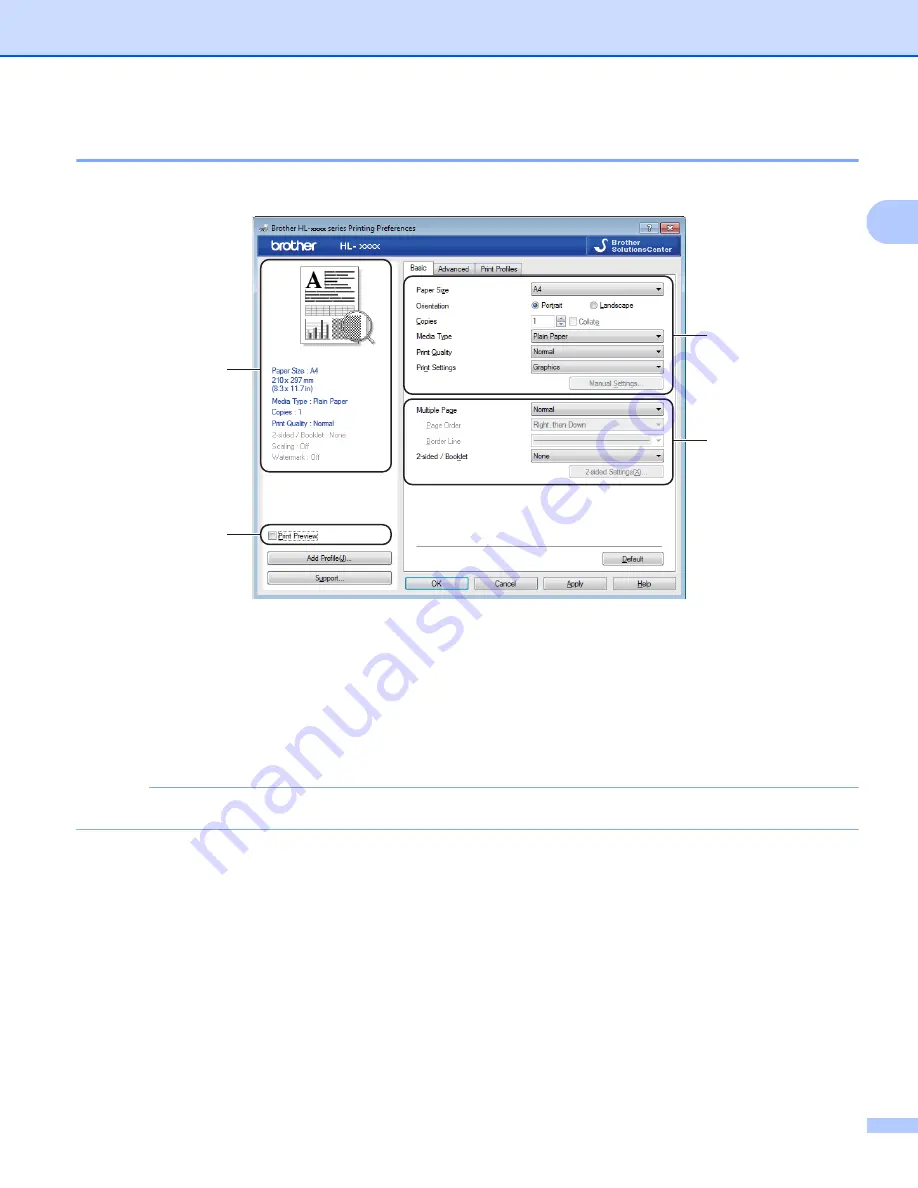
Driver and Software
9
2
Basic tab
2
You can also change the Page Layout settings by clicking the illustration on the left side of the
Basic
tab.
a
Choose the
Paper Size
,
Orientation
,
Copies
,
Media Type
,
Print Quality
and
Print Settings
(1).
b
Choose
Multiple Page
and
2-sided / Booklet
(2).
c
Confirm your current settings in the window (3).
d
Click
OK
to apply your chosen settings.
To return to the default settings, click
Default
, then
OK
.
NOTE
If you want to preview your document before printing, check the Print Preview check box (4).
Paper Size
2
From the drop-down list choose the Paper Size you are using.
4
1
2
3






























