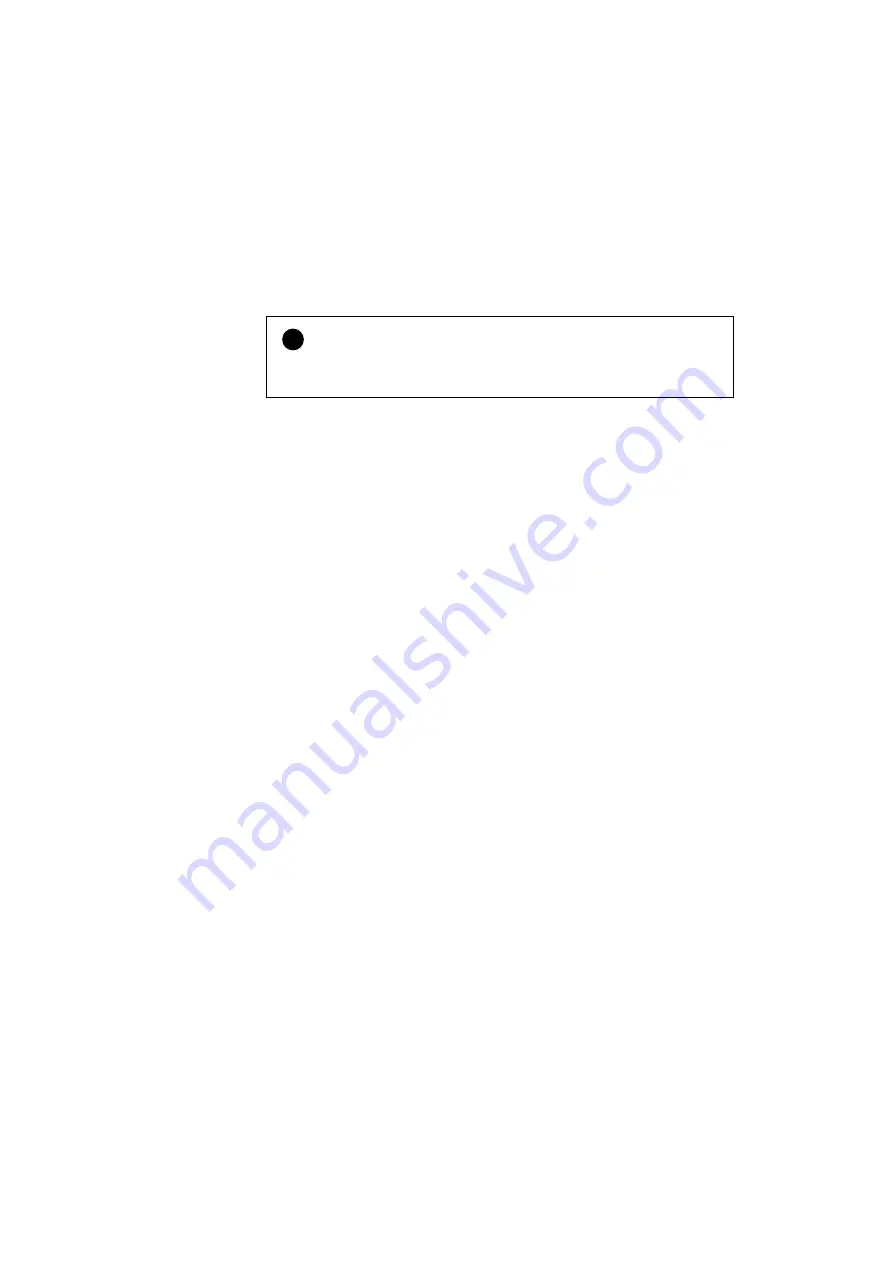
CHAPTER 4 OPTIONS
4–5
You can connect a parallel and a serial interface cable at the same time.
The auto interface selection function allows you to share the printer with
two computers. To do this, connect the parallel interface cable and then
connect the serial interface cable as follows:
1. Make sure that the power switch is turned off.
!
Caution
Be sure to turn off the power switch before connecting or disconnecting
the interface cables, or the printer may be damaged.
2. Insert and secure the parallel interface connector into the parallel
interface port of your printer.
3. Insert and secure the serial interface connector into the serial interface
port of your printer.
4. Turn on the power switch.






























