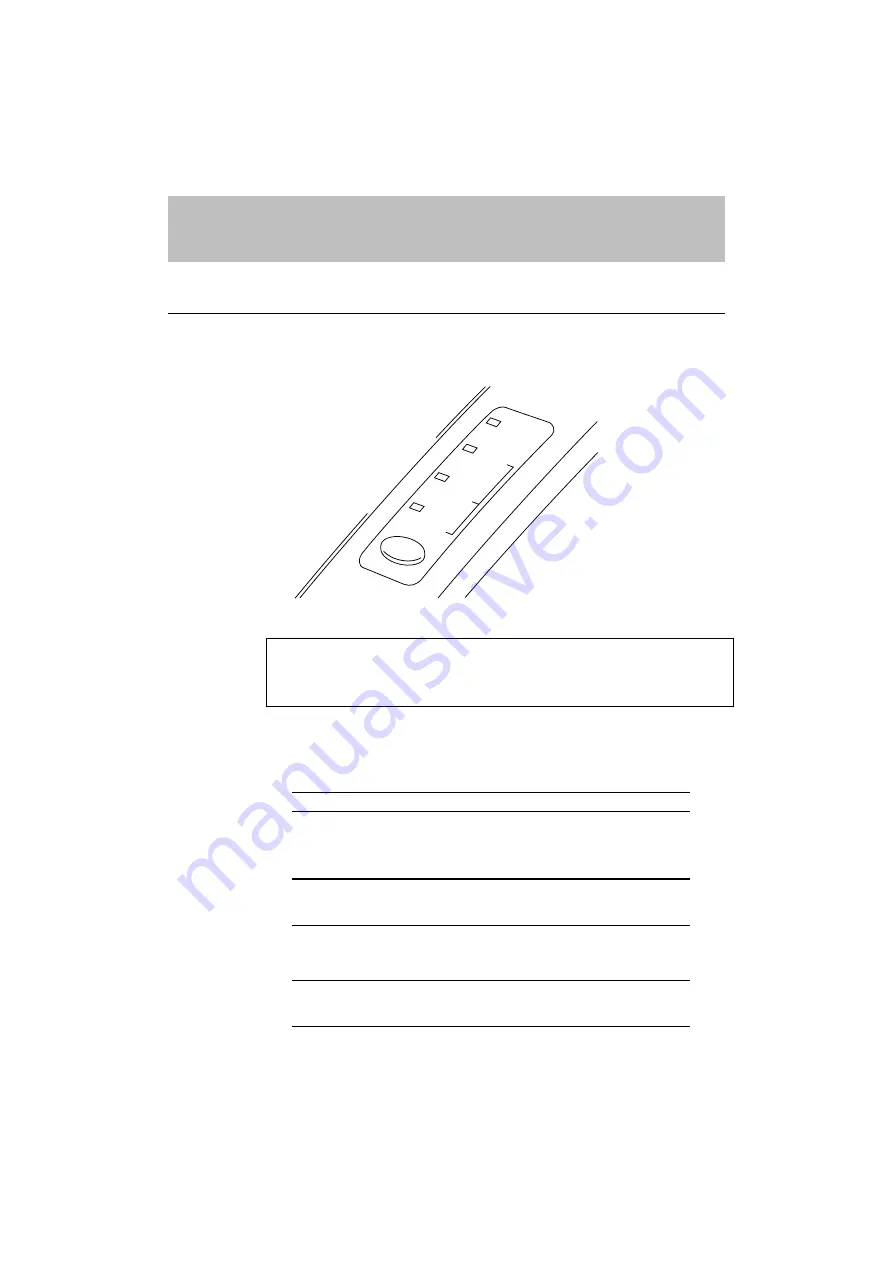
CHAPTER 3 CONTROL PANEL
3-1
CHAPTER 3
CONTROL PANEL
LAMPS AND SWITCH
This section refers to the following lamps and switch on the printer
control panel.
Drum
Alarm
Ready
Paper
Data
Toner
Fig. 3-1 Lamps and Switch on Control Panel
✒
Note
When the
power
switch is off or the printer is in sleep mode, all lamps
including the
Ready
lamp are off.
Ready (Paper) Lamp
The
Ready
lamp indicates the current status of the printer.
Lamp
Printer status
Off
❍
The
power
switch is off or the printer is in sleep
mode. If the printer is in sleep mode, it will wake
up automatically when it receives data or you
press the control panel switch.
Blinking
❍↔●
The printer is warming up.
(Blinking at 1 second intervals)
Blinking
❍↔●
The printer is cooling down and stops printing
until the printers internal temperature lowers.
(Blinking at 2 seconds intervals)
On
●
The printer is ready to print.
This lamp also works as the
Paper
lamp with the
Alarm
lamp. They
blink simultaneously to indicate a paper error.
















































