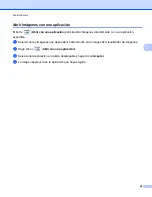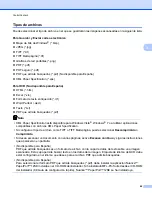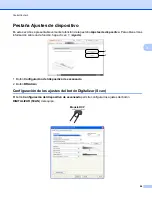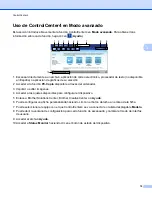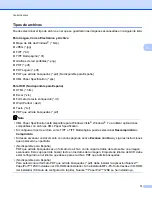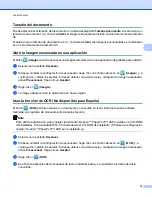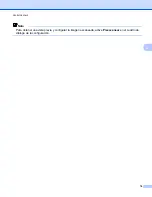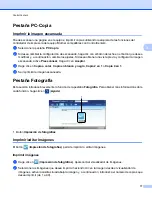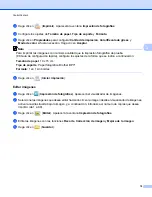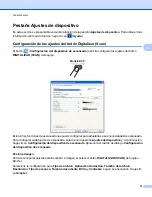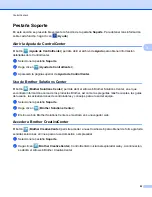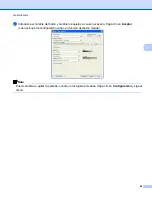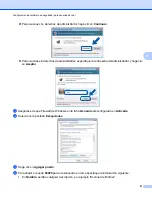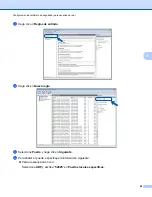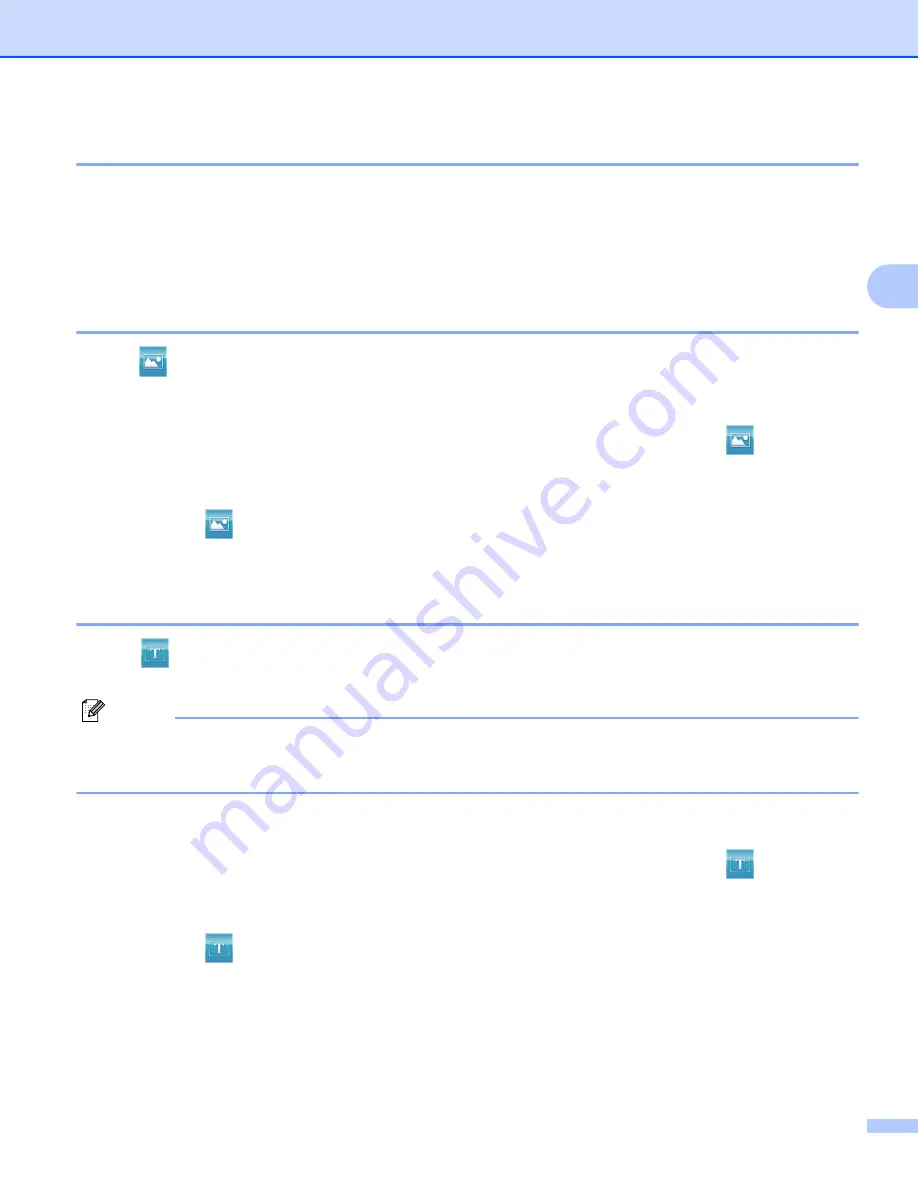
ControlCenter4
74
3
Tamaño del documento
Puede seleccionar el tamaño del documento en la lista desplegable
Tamaño documento
. Si selecciona un
tamaño de documento 1 a 2, como
1 a 2 (A4)
, la imagen escaneada se dividirá en dos documentos de tamaño
A5.
Si selecciona un tamaño de documento 2 en 1, como
2 en 1 (A4)
, las imágenes escaneadas se combinarán
en un solo documento de tamaño A3.
Abrir la imagen escaneada en una aplicación
El botón
(
Imagen
) permite escanear una imagen directamente a una aplicación de gráficos para editarla.
a
Seleccione la pestaña
Escanear
.
b
Si desea cambiar la configuración de escaneado, haga clic con el botón derecho en
(
Imagen
) y, a
continuación, cambie los ajustes. Si desea obtener una vista previa y configurar la imagen escaneada,
active
Preescanear
. Haga clic en
Aceptar
.
c
Haga clic en
(
Imagen
).
d
La imagen aparecerá en la aplicación que haya elegido.
Usar la función de OCR (No disponible para España)
El botón
(
OCR
) permite escanear un documento y convertirlo en texto. Este texto puede editarse
mediante su programa de procesamiento de textos favorito.
Nota
Para utilizar esta función, debe instalar la aplicación Nuance™ PaperPort™12SE incluida en el CD-ROM
del instalador. Si ha instalado MFL-Pro Suite desde el CD-ROM del instalador (
uu
Guía de configuración
rápida), Nuance™ PaperPort™12SE se ha instalado ya.
a
Seleccione la pestaña
Escanear
.
b
Si desea cambiar la configuración de escaneado, haga clic con el botón derecho en
(
OCR
) y, a
continuación, cambie los ajustes. Si desea obtener una vista previa y configurar la imagen escaneada,
active
Preescanear
. Haga clic en
Aceptar
.
c
Haga clic en
(
OCR
).
d
Se abrirá la aplicación del procesador de texto predeterminada y se mostrarán los datos del texto
convertido.