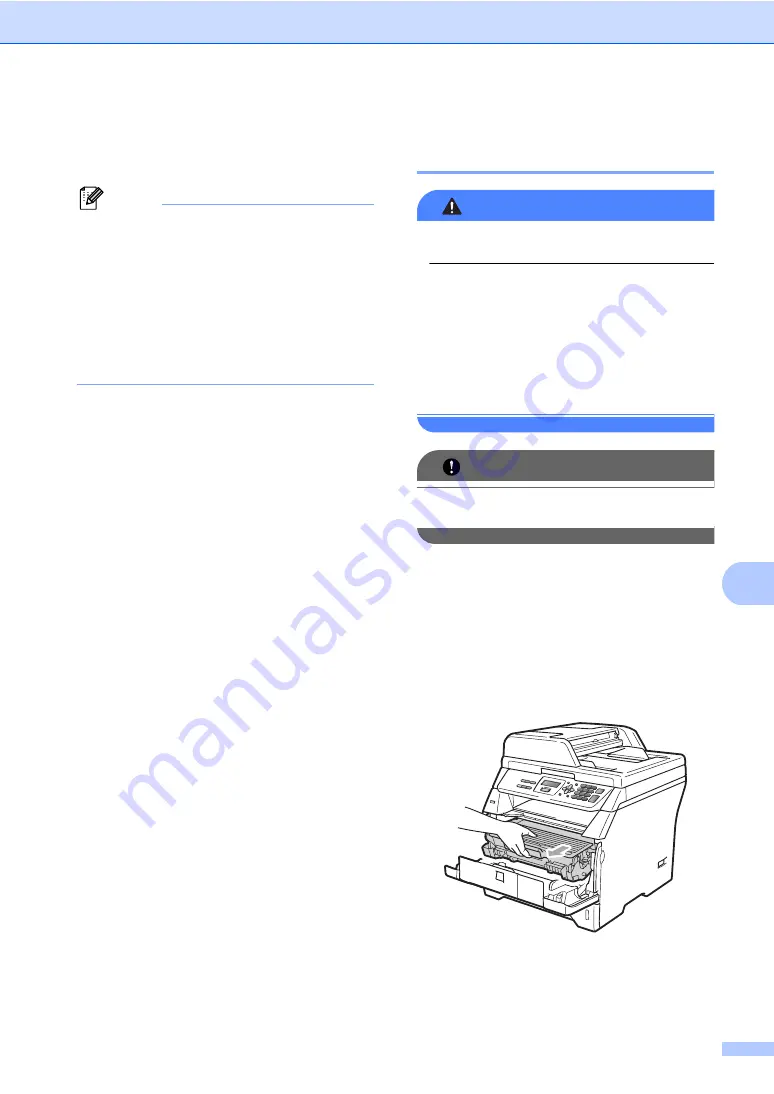
Troubleshooting and routine maintenance
79
C
d
Plug the machine’s power cord back into
the electrical socket first and reconnect
all cables. Turn on the machine.
Note
In addition to cleaning the scanner glass
and glass strip with a soft lint-free cloth
moistened with water, run your finger tip
over the glass to see if you can feel
anything on it. If you feel dirt or debris,
clean the glass again concentrating on
that area. You may need to repeat the
cleaning process three or four times. To
test, make a copy after each cleaning.
Cleaning the laser scanner
window
C
WARNING
Use neutral detergents.
DO NOT use any flammable substances,
spray or organic solvent/liquids containing
alcohol/ammonia to clean the inside or
outside of the machine. Doing this may
cause a fire or electrical shock. For more
information see
IMPORTANT
DO NOT touch the laser scanner window
with your fingers.
a
Before you clean the inside of the
machine, turn off the machine.
Disconnect all cables and then unplug
the power cord from the electrical
socket.
b
Open the front cover and slowly take out
the drum unit and toner cartridge
assembly.
Summary of Contents for DCP-8070D
Page 1: ...USER S GUIDE DCP 8070D Version 0 UK IRE ...
Page 8: ...Section I General I General information 2 Loading paper and documents 9 General Setup 20 ...
Page 31: ...Chapter 3 24 ...
Page 32: ...Section II Copy II Making copies 26 ...
Page 41: ...Chapter 4 34 ...
Page 46: ...Section IV Software IV Software features 40 ...
Page 49: ...Chapter 6 42 ...






























