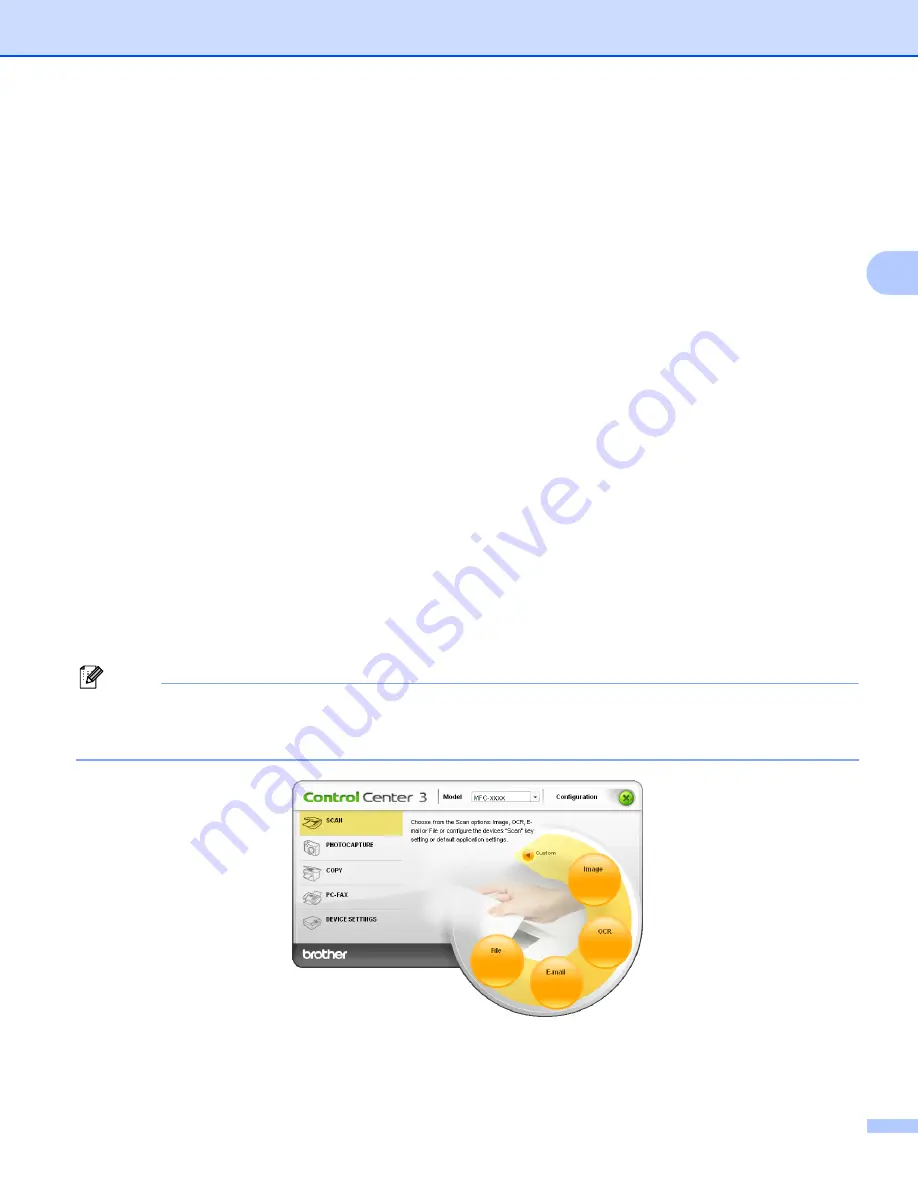
ControlCenter3
72
3
SCAN
3
There are four scan options:
Scan to Image
,
Scan to OCR
,
Scan to E-mail
and
Scan to File
applications.
Image
(Default: Microsoft
®
Paint)
Lets you scan a page directly into any graphic viewer/editor application. You can choose the destination
application, such as Microsoft
®
Paint, Corel
®
Paint Shop Pro
®
, Adobe
®
Photoshop
®
, or any kind of image
editing application on your PC.
OCR
(Default: Microsoft
®
Notepad)
Lets you scan a page or document, automatically run the OCR application and put text (not a graphic
image) into a word processing application. You can choose the target word processing application, such
as Microsoft
®
Notepad, Microsoft
®
Word, Corel
®
WordPerfect
®
or any word processing application on
your PC.
(Default: your default E-mail software)
Lets you scan a page or document directly into an E-mail application as a standard attachment. You can
choose the file type and resolution for the attachment.
File
Lets you scan directly to a disk file. You can change the file type and destination folder, as needed.
ControlCenter3 gives you the ability to configure the hardware
Scan
key on your machine and the
ControlCenter3 Software button for each scan feature. To configure the hardware
Scan
key on your machine
choose the
Device Button
tab in the configuration menu for each of the
SCAN
buttons. To configure the
Software button in ControlCenter3 choose the
Software Button
tab in the configuration menu for each of the
SCAN
buttons.
Note
You can configure your machine’s
Scan
key for each ControlCenter3 button in the
Device Button
tab. To
change the machine’s
Scan
key settings, right-click each ControlCenter3 button, click
ControlCenter
Configuration
and click the
Device Button
tab.












































