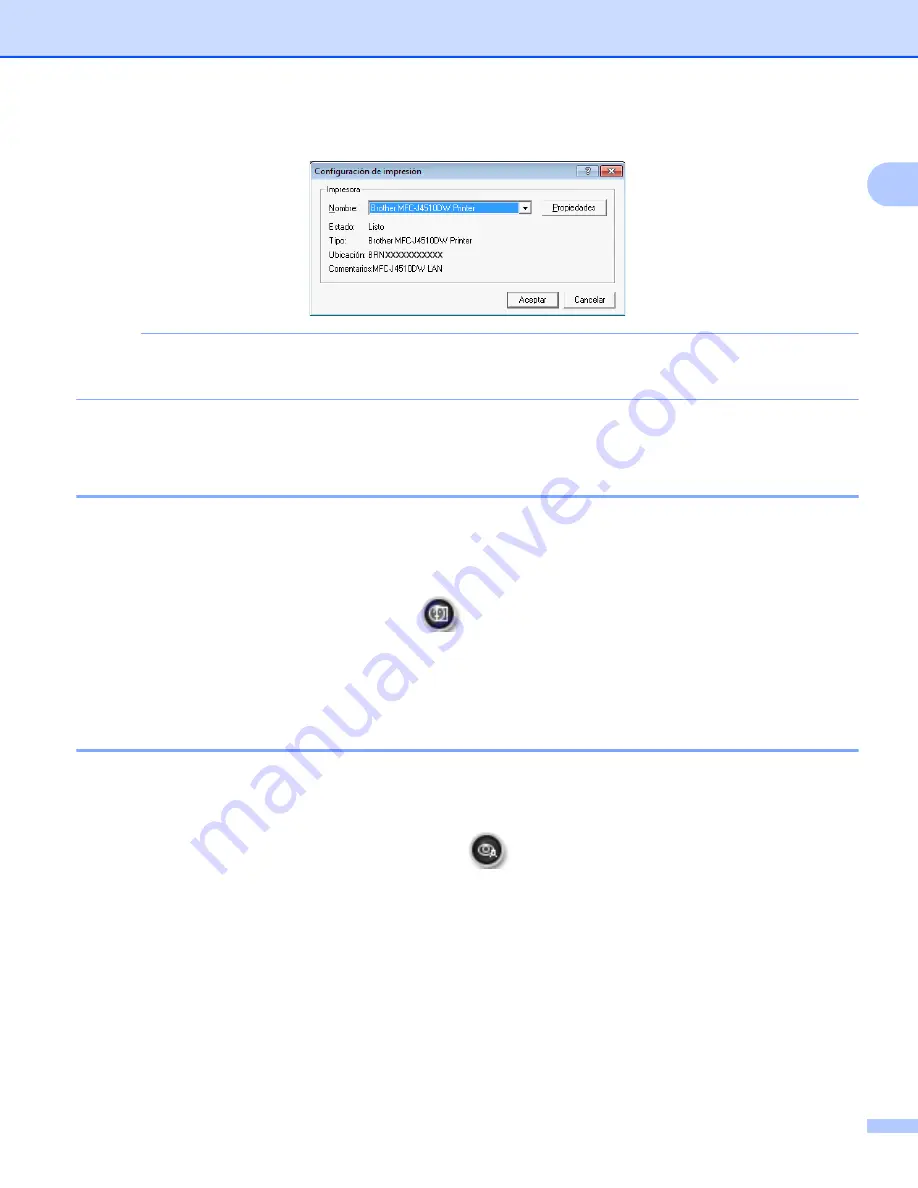
Impresión
37
1
e
Haga clic en
Configuración de impresión
y seleccione el equipo Brother. Haga clic en
Aceptar
.
NOTA
Si desea utilizar papel fotográfico, haga clic en
Propiedades
y configure las opciones
Soporte de impresión
y
Calidad de impresión
en el cuadro de diálogo del controlador de impresora.
f
Haga clic en
Imprimir
en el cuadro de diálogo Configuración de impresión y se imprimirá la fotografía.
Retrato inteligente
La función
Retrato inteligente
detecta los rostros existentes en la fotografía y ajusta automáticamente el
brillo del tono de la piel.
a
Abra el archivo de imagen.
b
Haga clic en el icono
Retrato inteligente
para detectar automáticamente los rostros.
c
Puede modificar el
Ajuste del brillo
arrastrando la barra deslizante.
d
Haga clic en
Aceptar
.
Reducción de ojos rojos
La función
Reducción de ojos rojos
permite atenuar el efecto de ojos rojos de la fotografía.
a
Abra el archivo de imagen.
b
Haga clic en el icono
Reducción de ojos rojos
para reducir automáticamente el efecto de ojos
rojos.
c
La función
Detección automática de ojo
encuentra todos los ojos rojos de la imagen y los marca
mediante cuadros de puntos. Puede utilizar la barra deslizante de
Umbral de ojos rojos
para ajustar
el color de las áreas marcadas.
d
Haga clic en
Aceptar
.
















































