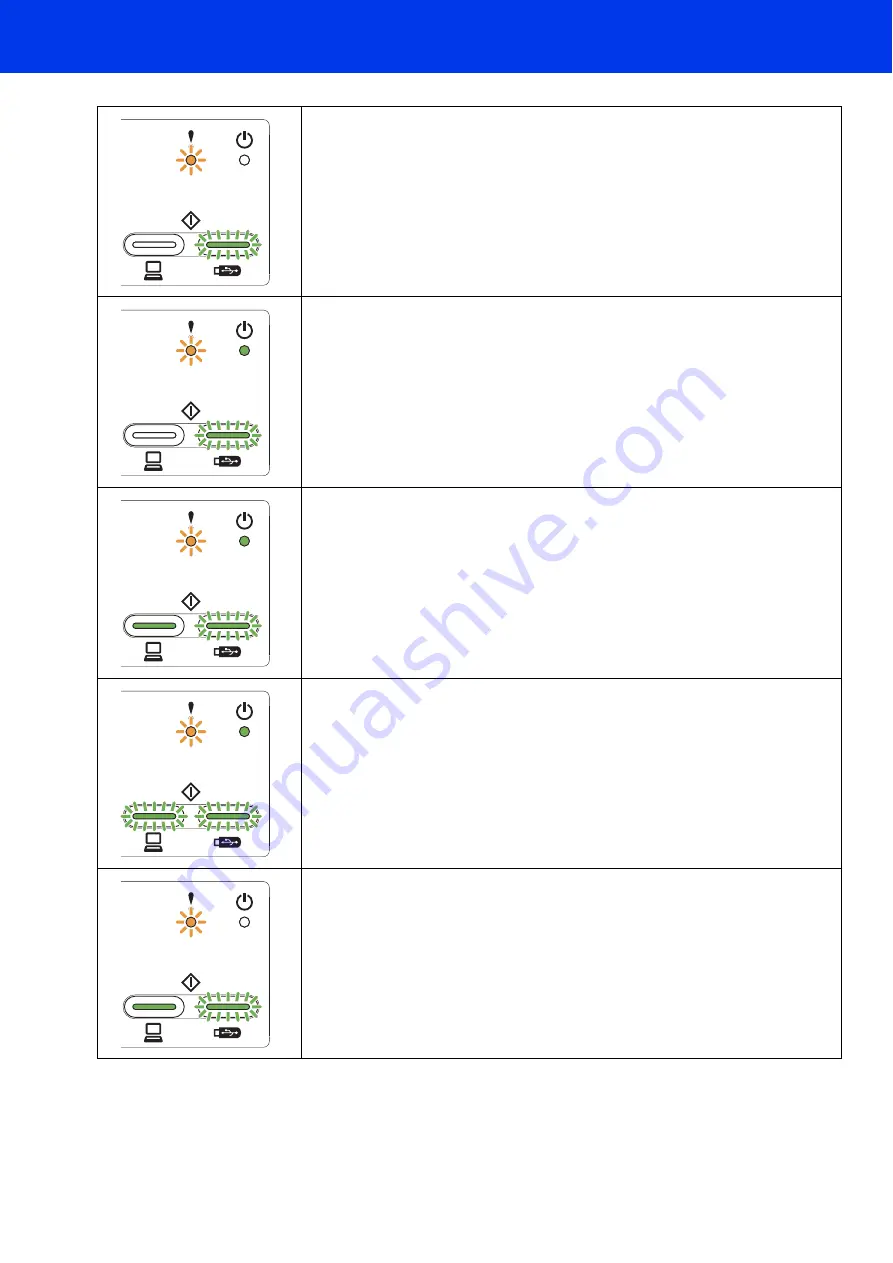
10
LED Indications
Storage Full
The connected USB flash memory drive is full. Press any key and then do one of
the following:
Delete unused files or folders from the USB flash memory drive and then try
again.
Use a USB flash memory drive that has available space.
Protected Device
The connected USB flash memory drive is write-protected. Disconnect the
protected USB flash memory drive, press any key and then do one of the
following:
Turn off the USB flash memory drive’s write-protection and then try again.
Use a USB flash memory drive that has write-protection turned off.
Unsupported Device
Disconnect the unsupported USB device such as a mobile device, which does
not support USB flash memory drive mode, from the USB port.
Hub is Unusable
A Hub or USB flash memory drive with a Hub has been connected to the USB
direct interface. Disconnect any unsupported devices, such as a USB hub or a
USB flash memory drive that contains a hub.
Access Error
The USB flash memory drive was disconnected when being accessed. Press any
key.






























