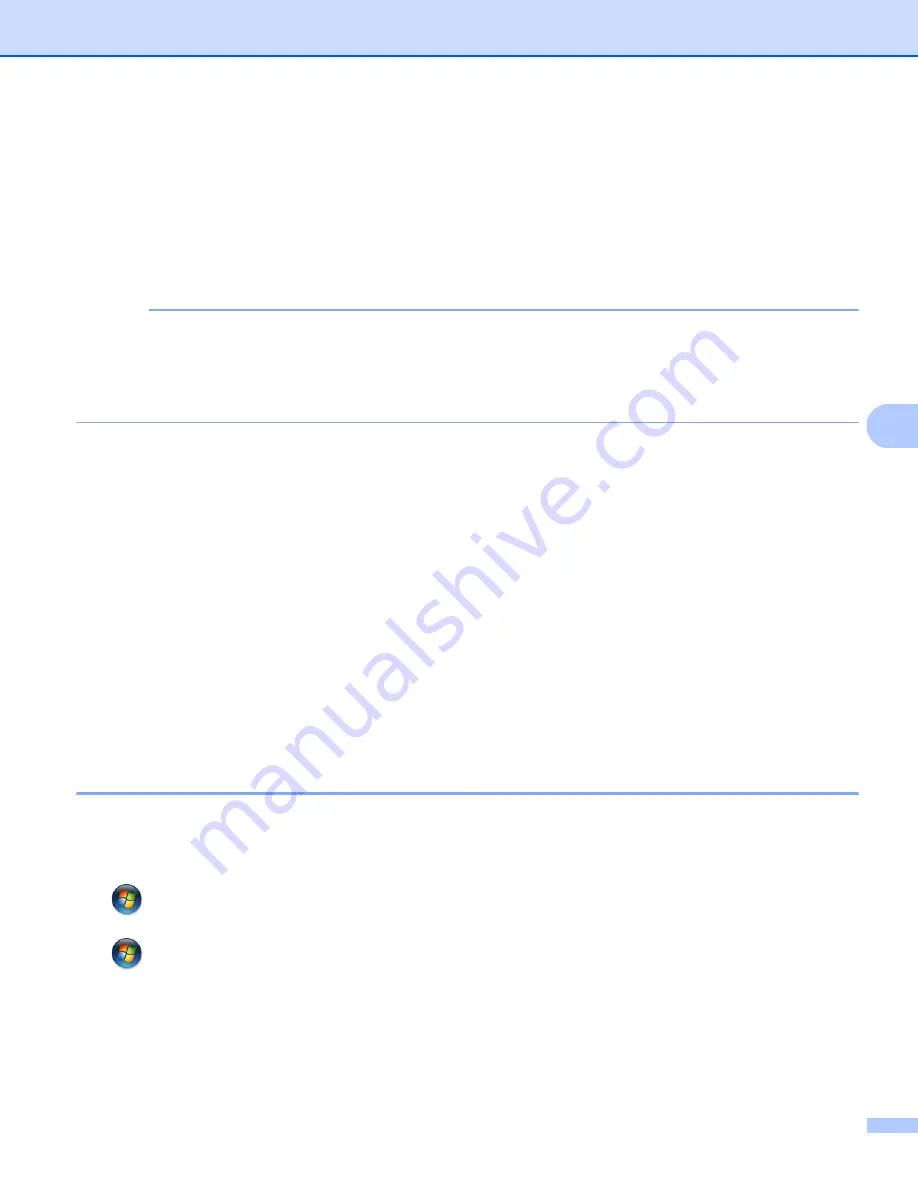
Scan Using the Control Panel
138
6
Scan Using Web Services (Windows Vista
®
SP2 or Later,
Windows
®
7, Windows
®
8 and Windows
®
8.1) (ADS-2500We)
6
The menu that allows you to use Web Services for scanning is displayed on the LCD of the machine, if you
have installed the driver for scanning via Web Services. For information about installing Web Services, see
Install Drivers Used for Scanning via Web Services (Windows Vista
®
, Windows
®
7, Windows
®
8,
Windows
®
8.1)
in the
Network User’s Guide
.
NOTE
• If the LCD or LED indications show Out of Memory, decrease the
Paper size
setting or the
Resolution
setting. For more information, see
Configuring Settings for Scanning
• Certain characters in the messages displayed on the LCD may be replaced with spaces when the
language settings of your OS and your Brother machine are different.
1
Load your document.
2
Swipe left or right, or press
d
or
c
to display
Scan 1
.
3
Press
to PC
.
4
Press
d
or
c
to display
WS Scan
.
5
Press
WS Scan
and then
OK
.
6
Press the type of scan you want to do.
7
Press
a
or
b
to display the destination computer you want to send to.
Press the destination computer.
8
Press
Start
.
The machine starts scanning process.
Configuring Settings for Scanning
6
If the LCD or LED indications show Out of Memory, decrease the
Paper size
setting or the
Resolution
setting.
1
(Windows Vista
®
)
(Start) >
Control Panel
>
Hardware and Sound
>
Scanners and Cameras
.
(Windows
®
7)
(Start) >
Control Panel
>
Hardware and Sound
>
Devices and Printers
.
(Windows
®
8 and Windows
®
8.1)
Move your mouse to the lower right corner of your desktop. When the menu bar appears, click
Settings
,
and then click
Control Panel
. In the
Hardware and Sound
group, click
View devices and printers
.
2
Click your machine, and then click the
Scan profiles
button.
The
Scan profiles
dialog box appears.






























