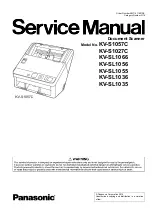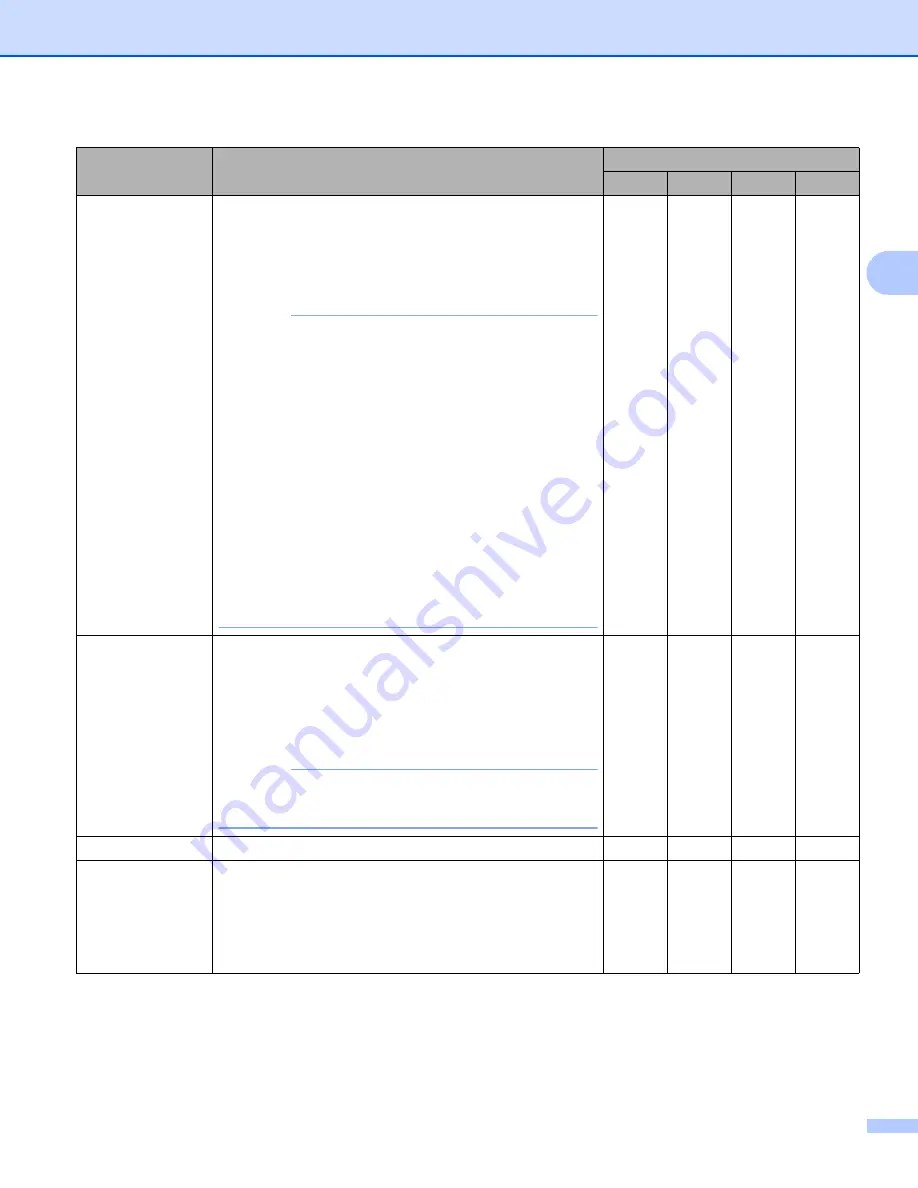
Scan from Your Computer
87
3
1
Depending upon the condition of the original document, this function may not work properly.
Setting
Description
Applicable Feature
Image
OCR
File
Document Size
Document size is set to
Auto
by default. You can scan
documents of any size without making any adjustments to
Document Size
.
For faster scan speeds, you can select
the exact size of your document from the
Document Size
drop-down list.
NOTE
• If you select a 1 to 2 document size, the scanned
image will be divided into two documents that are half
the size of the setting. If you select
1 to 2 (A4)
, the
scanned image will be divided into two 5.8
8.3 in.
documents.
• To do 1 to 2 scanning or 2 in 1 scanning, uncheck the
Auto Image Rotation
check box in the
Advanced Settings
dialog box.
• If you select a 2 in 1 document size, two scanned
images will be combined into one document.
• You can select
Long Paper
when you configure the
settings as following:
•
Auto Deskew
: Off
•
2-sided Scanning
: Off
Yes
Yes
Yes
Yes
2-sided Scanning
If you check this box, the machine scans both sides of the
document. When using the automatic 2-sided (duplex)
scan feature, you must select
Long-edge binding
or
Short-edge binding
, depending on the layout of your
original, to make sure that the data file created appears
correctly in the scanned document.
NOTE
The 2-sided (duplex) scanning feature is available with
lengths up to Legal size.
Yes
Yes
Yes
Yes
Restore Defaults
Restore all settings to their factory default values.
Yes
Yes
Yes
Yes
Continuous
Scanning
You can scan multiple batches of documents and put
them together into one data file. After the first batch of
documents is scanned, click
Continue
for additional
pages or
Finish
. This operation enables you to scan more
sheets than the maximum capacity of the document
feeder.
Yes
Yes
Yes
Yes