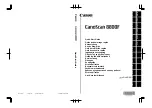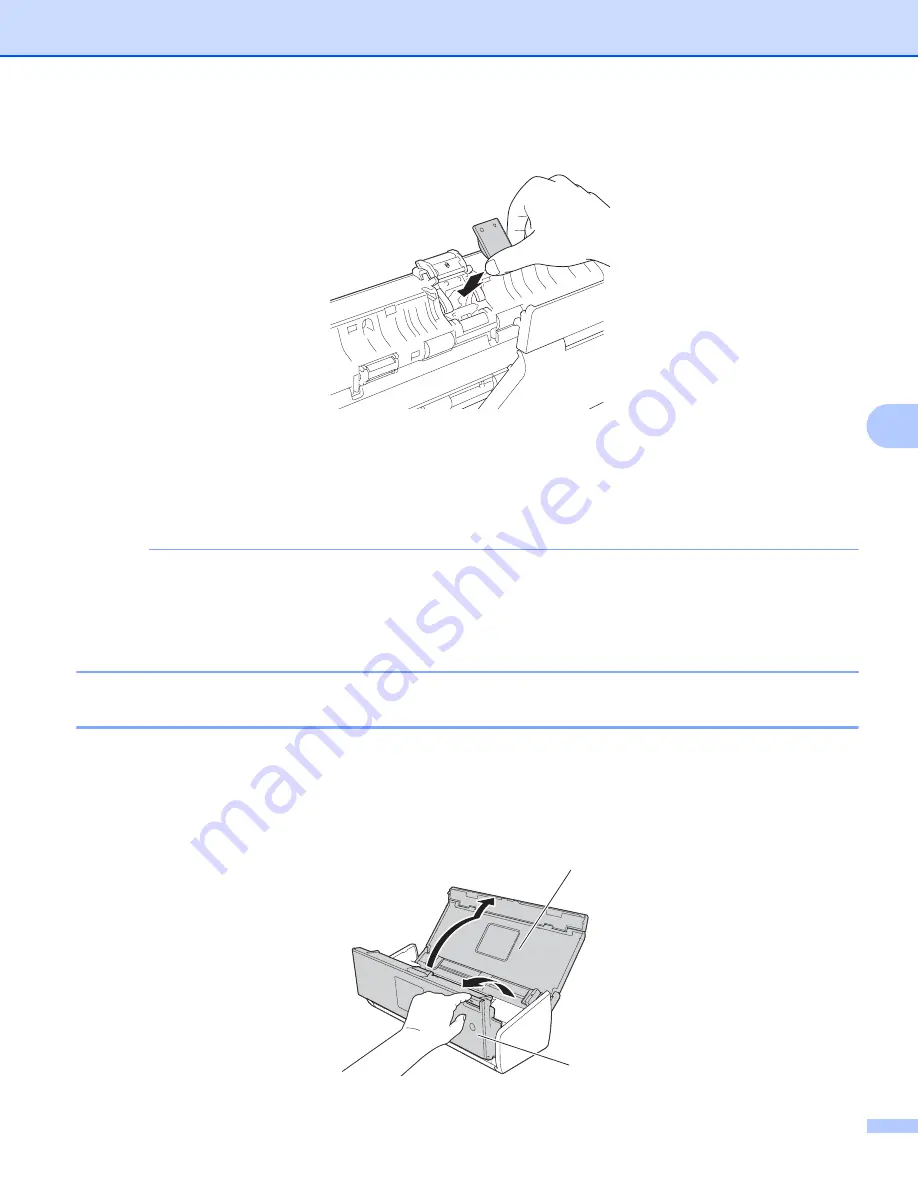
Routine Maintenance
179
6
d
Attach a new Separation Pad.
e
Securely slide the Separation Pad Holder down.
f
Close the Front Cover and the Top Cover.
g
Reset the counter (see
NOTE
Confirm the following items:
• The value of Separation Pad Count is 0 (see
Check Consumable Replacement Cycle
• The error message on the Status Monitor has been cleared.
• The LCD or LED indications do not show Replace Pad and Replace Parts.
Replace the Pick-up Roller
6
Your machine is equipped with a scan counter. The counter automatically counts how many times the
machine has scanned. When the machine scans 50,000 times, the machine will display a message on the
Status Monitor to remind you to replace the Pick-up Roller.
a
Open the Top Cover (1) and the Front Cover (2).
2
1