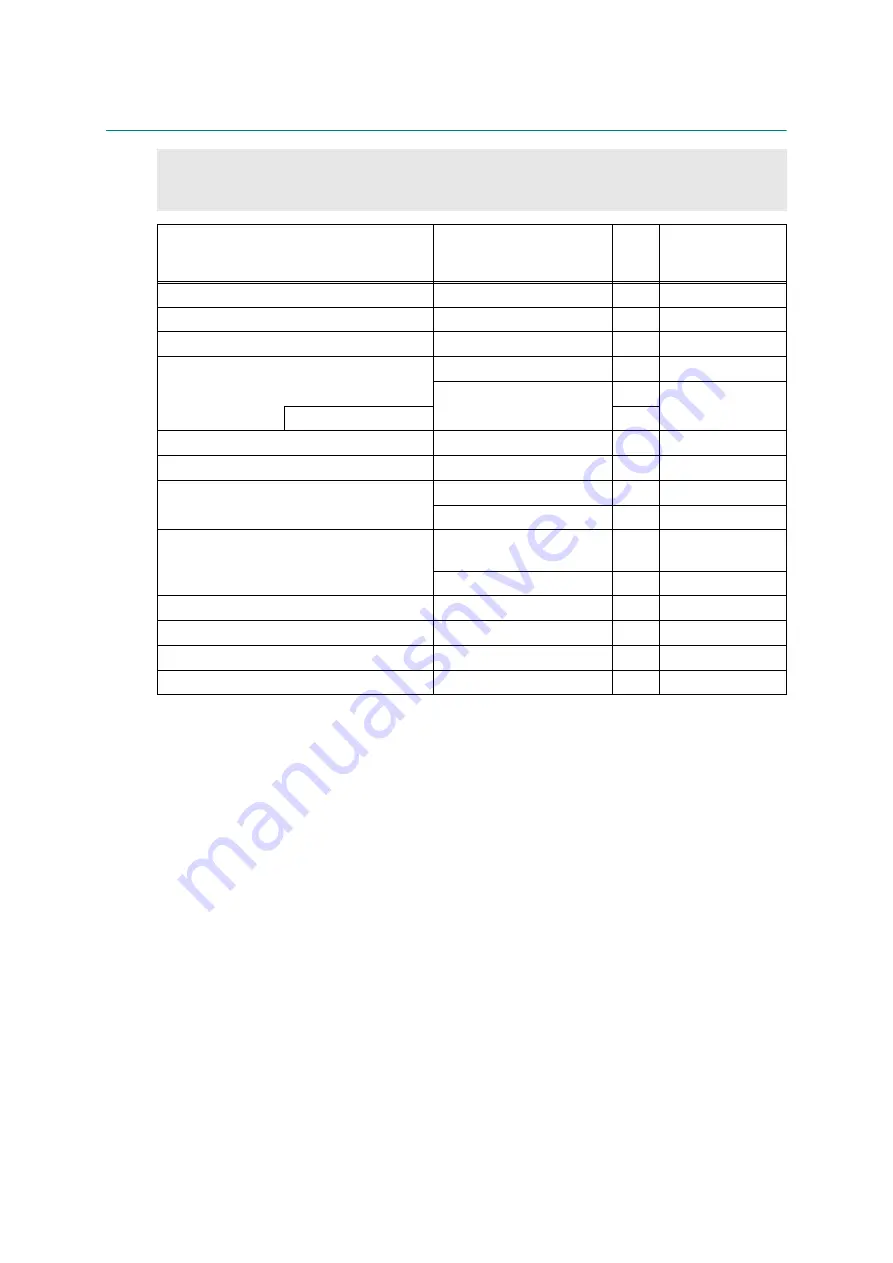
3-3
Confidential
3.
SCREW TORQUE LIST
Note:
• For verifying the shape of each screw, refer to
in this chapter.
Location of screw
Screw type
Q'ty
Tightening
torque
N·m (kgf·cm)
Bottom plate
Taptite cup S M3x5
2
0.70
0.10 (7
1)
Side cover L
Taptite bind B M3x8
1
0.50
0.10 (5
1)
Side cover R
Taptite bind B M3x8
1
0.50
0.10 (5
1)
Main PCB ASSY
Taptite cup S M3x5
3
0.70
0.10 (7
1)
Taptite bind B M3x8
1
0.50
0.10 (5
1)
Panel FG harness
1
Second side CIS FG harness
Taptite cup S M3x5
1
0.70
0.10 (7
1)
Panel unit
Taptite bind B M3x8
2
0.50
0.10 (5
1)
Pinch roller support plate
Taptite bind B M3x8
2
0.50
0.10 (5
1)
Taptite cup S M3x5
2
0.70
0.10 (7
1)
Main motor
Screw pan (S/P washer)
M3x6 DA
1
0.50
0.10 (5
1)
Taptite bind B M3x8
1
0.50
0.10 (5
1)
Gear hold plate
Taptite bind B M3x8
2
0.50
0.10 (5
1)
Cover switch ASSY
Taptite bind B M3x8
1
0.50
0.10 (5
1)
Main motor earth plate
Taptite bind B M3x8
1
0.50
0.10 (5
1)
Main PCB holder
Taptite bind B M3x8
1
0.50
0.10 (5
1)
















































