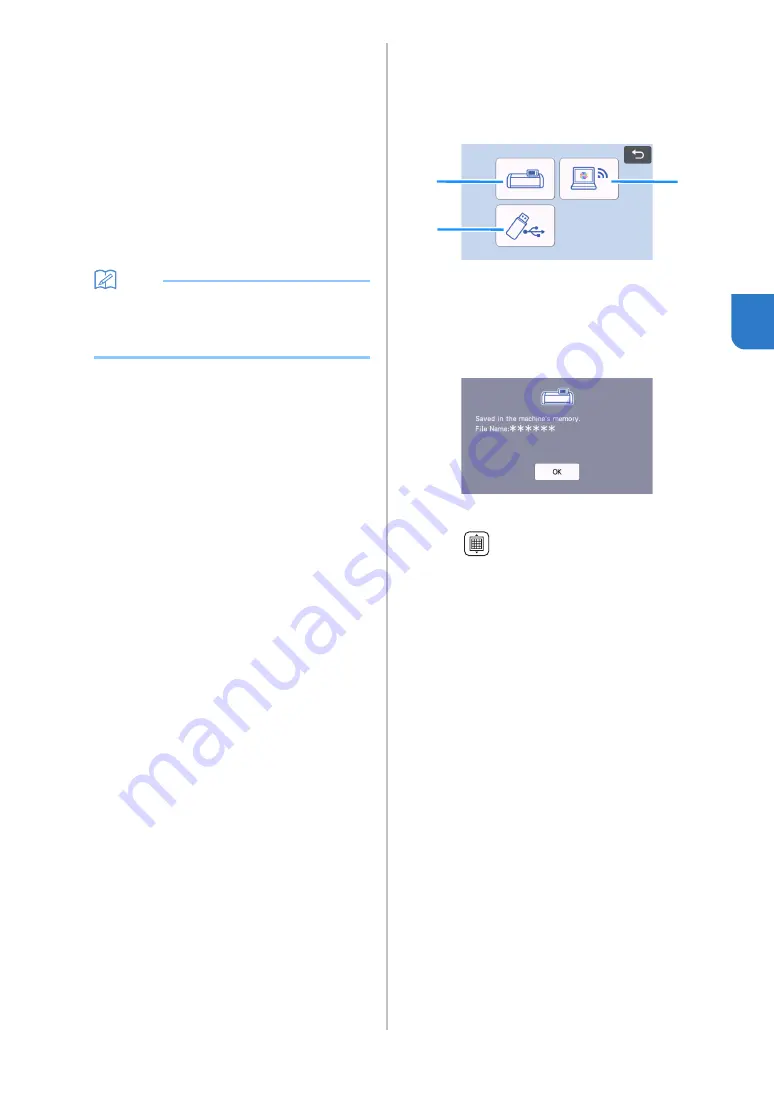
79
4
d
Ignore Object Size Key
Small unnecessary patterns (dotted lines, etc.)
can be excluded from cutting data. For details,
see “Specifying “Ignore Object Size”” on
page 81.
e
Smoothing Setting Key
Specify the level of smoothing applied to the
image outline. For details, see “Specifying
Smoothing” on page 82.
f
OK Key
Touch the “OK” key to apply the settings. When
the number of colors is changed, the “OK” key
changes to the “Preview” key. After changing
the number of colors, touch the “Preview” key
to check the results.
Memo
•
When making a stamp, for example, the image
may not be converted to cutting data if it
contains a gradation or areas that are only
partially filled with a color.
■
Saving Data
a
Select the destination where the data will be
saved.
Select the desired location. For this example, select the
machine.
a
Save to the machine's memory.
b
Save to the USB flash drive.
c
Transfer to CanvasWorkspace.
Touching a key starts saving the data. When the
data has been saved, the following message
appears.
b
Touch the “OK” key to finish saving the data.
c
Press
in the operation panel to feed out
the mat, and then peel off the original from the
mat.
c
b
a
















































