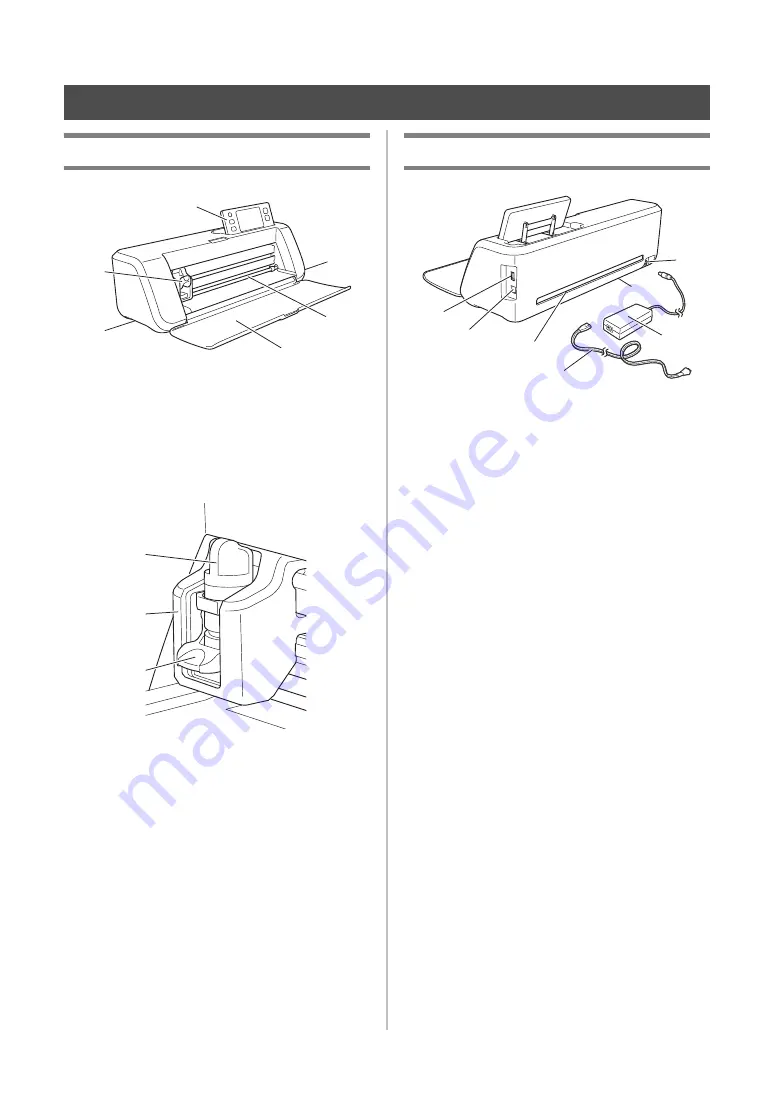
12
Chapter 1
GETTING STARTED
Unit Descriptions - Front
a
Operation Panel
Allows you to control the unit and specify settings with
the LCD panel and operating buttons. The angle of the
operation panel can be adjusted to one of three levels.
For details, see “Adjusting the Angle of the Operation
Panel” on page 14.
b
Carriage
Moves the installed holder for cutting or drawing.
1
Holder
Installs in the carriage to cut or draw on craft paper
or fabric. Use the holder designed specifically for
cutting or drawing.
2
Holder Guide
The guide secures the holder.
3
Holder Lock Lever
Releases the holder when the lever is raised. Locks
the holder when the lever is lowered.
c
Handles
Grasped when moving the machine.
d
Feed Slot
Feeds in or out a cutting/scanning mat. The mat is fed
by the feed rollers on both sides.
e
Front Tray Cover
Protects the feed rollers, carriage and holder. Open
the cover while the machine is operating.
Unit Descriptions - Rear
a
USB port (for a USB flash drive)
Allows a USB flash drive to be connected for saving
and recalling data.
b
USB port (for a computer)
Allows a USB cable to be connected for saving and
recalling data. For Computers and Operating
Systems, see “Connecting Your Machine to the
Computer” on page 51.
c
Slot
Allows a mat to be fed back and forth during an
operation. Do not place any objects near the slot that
would prevent the mat from being fed out.
d
DC Power Jack
e
AC Adapter
f
AC Power Cord
g
Scanner Glass (Bottom of Machine)
PARTS AND FUNCTIONS
d
e
a
b
c
c
a
b
c
a
b
c
d
e
g
f















































