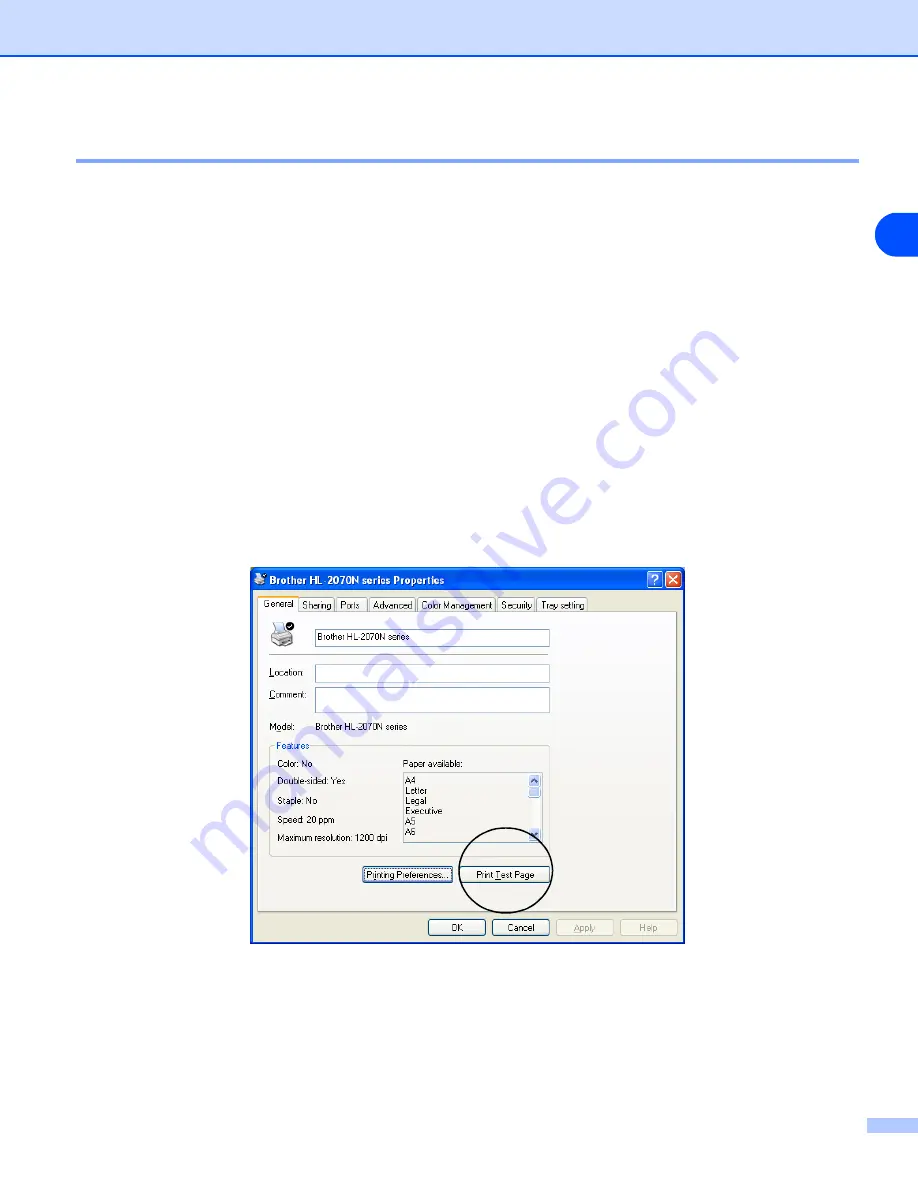
Control panel
3 - 8
3
Print a test page
You can use the
Go
button or the printer driver to print a test page.
Using control panel button
1
Turn off the printer.
2
Make sure that the front cover is closed and the power cord is plugged in.
3
Hold down the
Go
button as you turn on the power switch. Keep the
Go
button pressed down until the
Toner
,
Drum
and
Paper
LEDs light up. Release the
Go
button. Make sure that the
Toner
,
Drum
and
Paper
LEDs are off.
4
Press the
Go
button again. The printer will print a test page.
Using the printer driver
If you are using Brother’s Windows
®
printer driver, click the
Print Test Page
button. It is in the
General
tab
of the Windows
®
printer driver.
















































