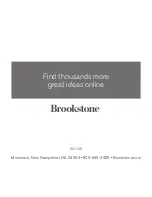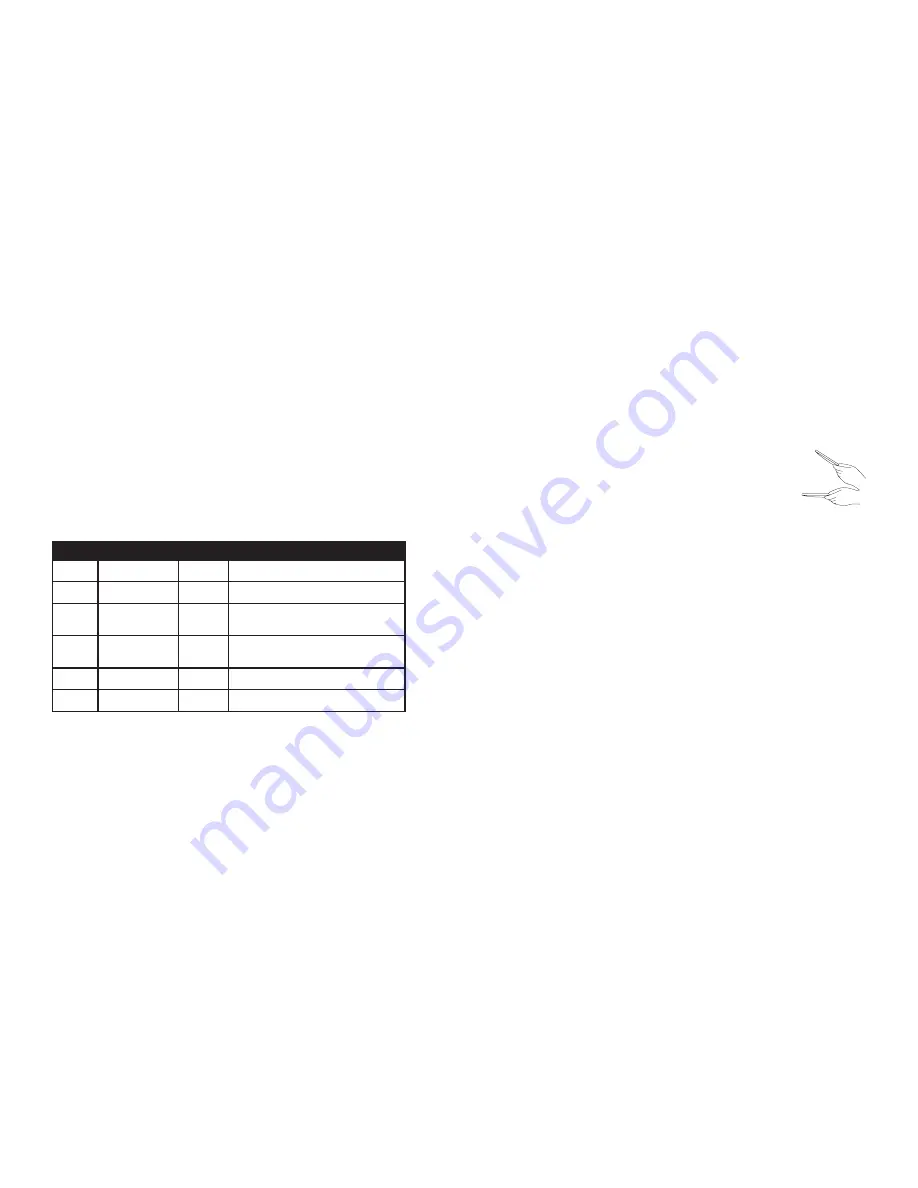
13
12
851135_I
N
S0913_Rover
Revolution_Size:5”W
x4.75”H_Output:100%_Prints:1/1,Blk
SSID address to confirm the connection.
4. Exit out of Settings and open the Rover Revolution App.
5. The GREEN CONNECTION LED will now revert from blinking to solid.
6. When your device
’
s screen shows the view from the Rover Revolution
’
s live-
stream video camera—you are ready to start exploring.
LED
Location
State
Represents
White
Top of unit
Solid
Power on
White
Top of unit
Blinking Low battery
Green
Top of unit
Blinking Searching for and acquiring Wi-Fi
connection
Green
Top of unit
Solid
Rover Revolution app is open and
Wi-Fi is connected
Red
Bottom of unit
Solid
Battery is charging
Green
Bottom of unit
Solid
Battery is fully charged
LED STATE CHART
To turn on this function, hold your device flat or tilted upward
slightly (see image at right), and tap the G DRIVE button on your
device’s screen. The manual drive graphics will disappear from your
device’s screen.
To drive the Rover Revolution, tilt your device in the direction you
would like to drive. The Stop position is the position at which the
device was held when the G Drive was activated.
To turn this function off, tap the G DRIVE button and the manual
drive graphics will reappear on your device’s screen.
DRIVING CAMERA
Tap anywhere on the screen to switch between the Driving Camera and the Rotating
Spy camera.
ROTATING SPY CAMERA
Tap anywhere on the screen to switch between the Driving Camera and the Rotating
Spy camera.
Use the Rotating Spy camera controls to move the Rotating Spy camera up, down,
left, and right.
Double-tap the HOME BUTTON to return the Rotating Spy camera to the front
facing position.
DRIVING USING YOUR DEVICE’S ACCELEROMETER