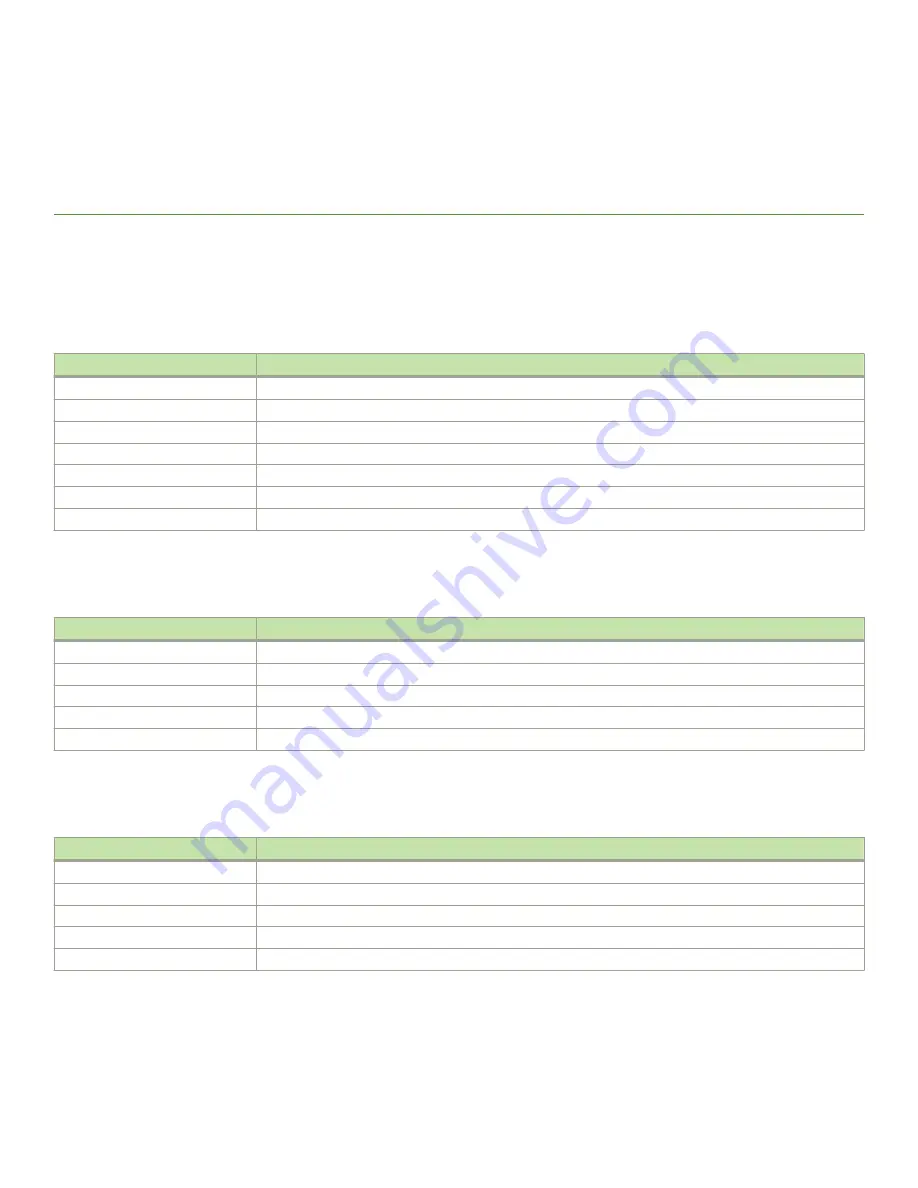
Brocade DCX Backbone Technical
Specifications
This document highlights the features and specifications for the Brocade DCX Backbone.
System specifications
System component
Description
Enclosure
14U, rack-mountable chassis in a standard 19-inch EIA cabinet
Power inlet
C20
Power supplies
Two 2000 W AC power supply modules (100-240 VAC auto-sensing), 2N redundancy
Fans
Three blower assembly modules (two required for operation)
Cooling
Rear panel-to-door airflow
System architecture
8 Gbps Fibre Channel modular network switching platforms
System processors
FreeScale 8548, 1.2 GHz
Fibre Channel
System component
Description
Fibre Channel ports
Up to 512 ports, universal (E_Port, F_Port, FL_Port, Ex_Port, and M_Port)
ANSI Fibre Channel protocol
FC-PH (Fibre Channel Physical and Signalling Interface standard)
Modes of operation
Fibre Channel Class 2, Class 3, and Class F
Fabric initialization
Complies with FC-SW 5.0
FCIP (IP over Fibre Channel)
Complies with FC-IP 2.3 of the FCA profile
LEDs
System component
Description
Status
Indicates the blade activity and status.
Power
Indicates whether the device is powered on correctly.
Port
Indicates the port speed and activity.
Link
Indicates whether the inter-chassis link (ICL) cable is correctly installed.
ATTN
Indicates whether the blade requires attention.
Brocade DCX Backbone Hardware Installation Guide
53-1000685-24
159
Summary of Contents for DCX Backbone
Page 8: ...Brocade DCX Backbone Hardware Installation Guide 8 53 1000685 24...
Page 12: ...Brocade DCX Backbone Hardware Installation Guide 12 53 1000685 24...
Page 14: ...Brocade DCX Backbone Hardware Installation Guide 14 53 1000685 24...
Page 24: ...Brocade DCX Backbone Hardware Installation Guide 24 53 1000685 24...
Page 28: ...Brocade DCX Backbone Hardware Installation Guide 28 53 1000685 24...
Page 46: ...Brocade DCX Backbone Hardware Installation Guide 46 53 1000685 24...
Page 50: ...Brocade DCX Backbone Hardware Installation Guide 50 53 1000685 24...
Page 82: ...Brocade DCX Backbone Hardware Installation Guide 82 53 1000685 24...
Page 138: ...Brocade DCX Backbone Hardware Installation Guide 138 53 1000685 24...
Page 142: ...Brocade DCX Backbone Hardware Installation Guide 142 53 1000685 24...
Page 148: ...Brocade DCX Backbone Hardware Installation Guide 148 53 1000685 24...









































