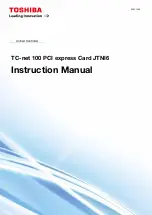Using the Broadcom Wireless Utility: Broadcom AirForce™ 54g™ and Intensi-fi™ Wireless Network Adapter User Guide
Utility Icon
To do any of the following tasks or operations, right-click the utility icon, and then click the appropriate
item.
●
Open the on-line Broadcom AirForce™ 54g™ and Intensi-fi™ Wireless Network Adapter User Guide
(Help Files)
●
Open About WLAN Card Utility to view links to Broadcom and Broadcom Customer Support websites
and to view the version and date of the utility (About)
●
Hide the utility icon (Hide Tray Icon)
●
Disable or enable the radio (Disable/Enable Radio)
●
Connect to any of the networks for which you have created a connection profile and are within
range (Connect To)
●
Open the utility to the Wireless Networks tab (Open Utility)
●
Open the utility to the Link Status tab to view information about the connection (Status)
●
Display a log of your wireless network events (Display Log)
Wireless Networks Tab
The
Wireless Networks
tab has tools that enable you to do the following:
●
Use the utility to manage your wireless networks
●
Add a network connection profile
●
Edit or remove a network connection profile
●
Change the order in which profiles are listed under
Preferred network connections
●
Connect to any listed network without changing its order in the list
●
Disable or enable the radio (Disable/Enable Radio)
●
Show or hide the utility icon in the notification area
●
Choose which type of network to access
●
Lock or unlock a preferred network connection profile
●
Save your wireless network connection profiles as a
file
●
Import a WPN file
●
Manually add or delete trusted servers and enable the manual acceptance or rejection of auto-
provisioning and A-ID group changes
●
Manually import EAP-FAST PACS
On the
Add
menu, you can use either the wireless network wizard that is available from Broadcom
Connecting to a Basic Network or Creating an Ad Hoc Network Using the Wireless
Connecting to an Advanced Network Using the Broadcom Wireless
") to add a network connection profile.
To use the utility to manage your wireless networks, select the
Let this tool manage your wireless
networks
check box.
To add a network connection profile, click the
Add
arrow, and then click either
Use Wizard (basic
network)
or
Use Utility (advanced network)
.
To edit or remove a network connection profile, right-click the network name, and then click either
Edit
or
Remove
.
To change the order in which profiles are listed under
Preferred network connections
, click the network
name, and then click either the up arrow or down arrow.
To connect to any listed network without changing its order in the list, right-click the network name, and
then click
Connect
.
file:///P|/User%20Manuals/WLANCard-UM302_LaLa/HTML/utility.htm (2 of 12)4/25/2006 1:57:41 PM