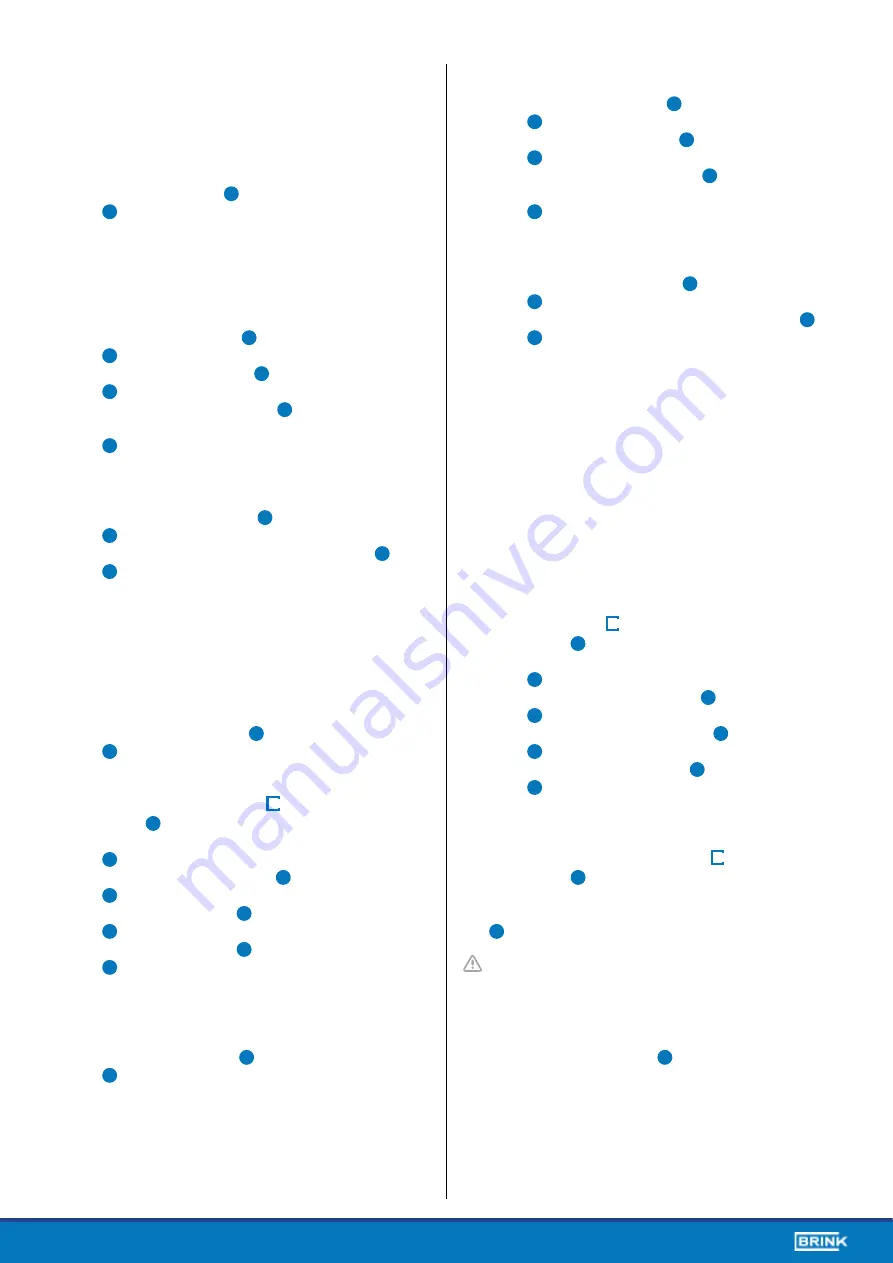
9
You can choose between ‘Week’ and ‘Weekend’. With ‘Week’
you can set a day program for Monday through Friday. With
‘Weekend’ you can set a day program for Saturday and
Sunday.
Week
Select ‘Week’ by turning
1
Press
1
. ‘Week’ opens
(*) You have a choice from ‘Period 1’, ‘Period 2’, ‘Period 3’,
‘Period 4’, ‘Period 5’ and ‘Period 6’. Every period is a part of
the day in which you can set a ventilation mode.
Perform the following actions to set period 1:
Select ‘Period 1’ by turning
1
Press
1
, ‘Period 1’ opens
Select ‘Start Time’ by turning
1
Press
1
, ‘Start Time’ opens
Change the start time by turning
1
You have a range of between 3.00 hrs and 2.59 hrs
Press
1
WRFRQ¿UPWKHVWDUWWLPH
Now set the ventilation mode for period 1.
Perform the following actions for this:
Select ‘Vent mode’ by turning
1
Press
1
, ‘Vent mode’ opens
Set the ventilation mode for period 1 by turning
1
Press
1
WRFRQ¿UPWKHDLUÀRZIRUSHULRG
You have set the ventilation mode for period 1 You can set
period 2 through 6 in the same manner. A period ends when a
new one starts.
Weekend
Follow the steps from paragraph 4.3.3, until you have a
choice between ‘Week’ and ‘Weekend’
Select ‘Weekend’ by turning
1
Press
1
. ‘Weekend’ opens
Continue the steps from paragraph 4.3.3 at (*)
4.3.4 Creating a P3 program (see
1
)
Press return
2
as many times as necessary to get to the
main screen
Press
1
. ‘User Menu’ opens
Select ‘User Settings’ by turning
1
Press
1
. ‘User Settings’ opens
Select ‘Periods’ by turning
1
Press
1
. ‘Periods’ opens
Select ‘P3: day’ by turning
1
Press
1
, ‘P3: day’ opens
(*) You can choose from the days between ‘Monday’ through
‘Sunday’. You perform the following steps to set a day program
for Monday:
Select ‘Monday’ by turning
1
Press
1
. ‘Monday’ opens
You have a choice from ‘Period 1’, ‘Period 2’, ‘Period 3’, ‘Period
4’, ‘Period 5’ and ‘Period 6’. Every period is a part of the day in
which you can set a ventilation position.
Perform the following actions to set period 1:
Select ‘Period 1’ by turning
1
Press
1
, ‘Period 1’ opens
Select ‘Start Time’ by turning
1
Press
1
, ‘Start Time’ opens
Change the start time by turning
1
You have a range of between 3.00u and 2.59u
Press
1
WRFRQ¿UPWKHVWDUWWLPH
Now set the ventilation mode for period 1.
Perform the following actions for this:
Select ‘Vent mode’ by turning
1
Press
1
, ‘Vent mode’ opens
Set the ventilation mode for period 1 by turning
1
Press
1
WRFRQ¿UPWKHYHQWLODWLRQPRGHIRUSHULRG
You have set the ventilation mode for period 1 You can set
period 2 through 6 in the same manner. A period ends when a
new one starts.
If you have created a day program for Monday, you can do the
same for the other days of the week. Then repeat the steps
from paragraph 4.3.4, but, after (*) choose another day inste-
ad of ‘Monday’.
4.4 Activate programme type (P1, P2 or P3)
The WTW control has three types of weekly programs P1, P2
and P3. You can program the weekly programs by yourself, for
more information see paragraph 4.3.
Perform the following actions if you wish to program one of the
weekly programs (see
1
):
Press return
2
as many times as necessary to get to the
main screen
Press
1
. ‘User Menu’ opens
Select ‘User Settings’ by turning
1
Press
1
. ‘User Settings’ opens
Select ‘Active Program’ by turning
1
Press
1
. ‘Active Program’ opens
Select P1, P2 or P3 by turning
1
Press
1
to activate P1, P2 or P3
4.5 Temporarily overriding program
You can temporarily override the program. You need to per-
form the following actions for this (see
1
):
Press return
2
as many times as necessary to get to the
main screen.
Turn
1
to temporarily set the ventilation mode.
Take note!
It is stated at the top of your screen, how
long the newly set ventilation mode applies. The pro-
gram will be enabled again after this period of time.
The override period will be 30 minutes if you overruled
the device in the maximum position. You can also undo
this by pressing return
2
.
























