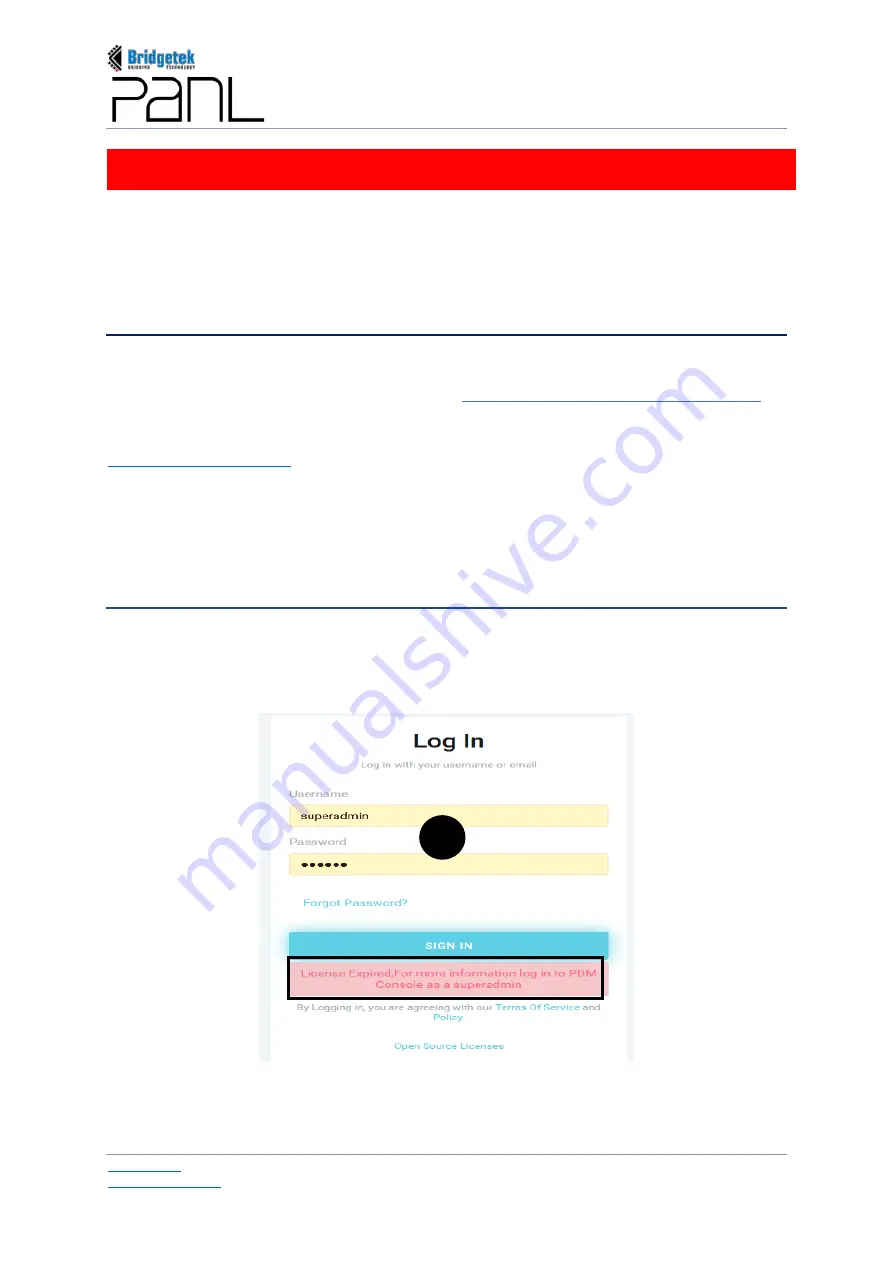
BRT_AN_079 PanL Desk Manager 2.X User Guide
Version 1.0
Document Reference No.: BRT_000377
Clearance No.: BRT#179
67
Copyright © Bridgetek Pte Ltd
V.
Getting Started with PDM Console
The PDM Console is a web browser based GUI application that serves as a one-stop management
tool enabling administrators to configure the PDM Server Software such as to manage resource
assignment, desk booking policies, display panel and calendar configurations. The PDM Console can
be connected via a secure HTTPS connection using any one of the following web browsers –
Chrome,
Mozilla Firefox, Microsoft Edge o
r
Safari.
A.
Logging In
In order to access the PDM console, ensure that the PDM Server Software is up and running. The
steps to access the PDM console are provided below. Open any supported web browser
(Chrome /
Mozilla Firefox / Safari)
and enter the console URL
https://app.<organization’s domain name>
for
example -
https://app.brtchip.com
.
If opening console on a client PC using default Bridgetek’s SSL certificate, please refer to the section
The PDM server must have a valid license to access all the PDM features. To obtain the license, the
customer must
GENERATE FINGERPRINT
(using the license interface) and send the fingerprint file
to the vendor (i.e. PDM Support). The vendor in turn will generate and send the license file to the
customer’s registered email address. Upon receiving the license file, customer must activate it using
license interface. The license interface is available only for SUPER ADMIN USERS.
1.
Generate License
To access license interface and generate FINGERPRINT -
a.
Log in to PDM Console with
Username
and
Password.
Click [SIGN IN]. If PDM license is not
valid or if the license has expired, an appropriate message indicating the same is displayed.
a
Summary of Contents for PanL Desk Manager
Page 1: ......






































