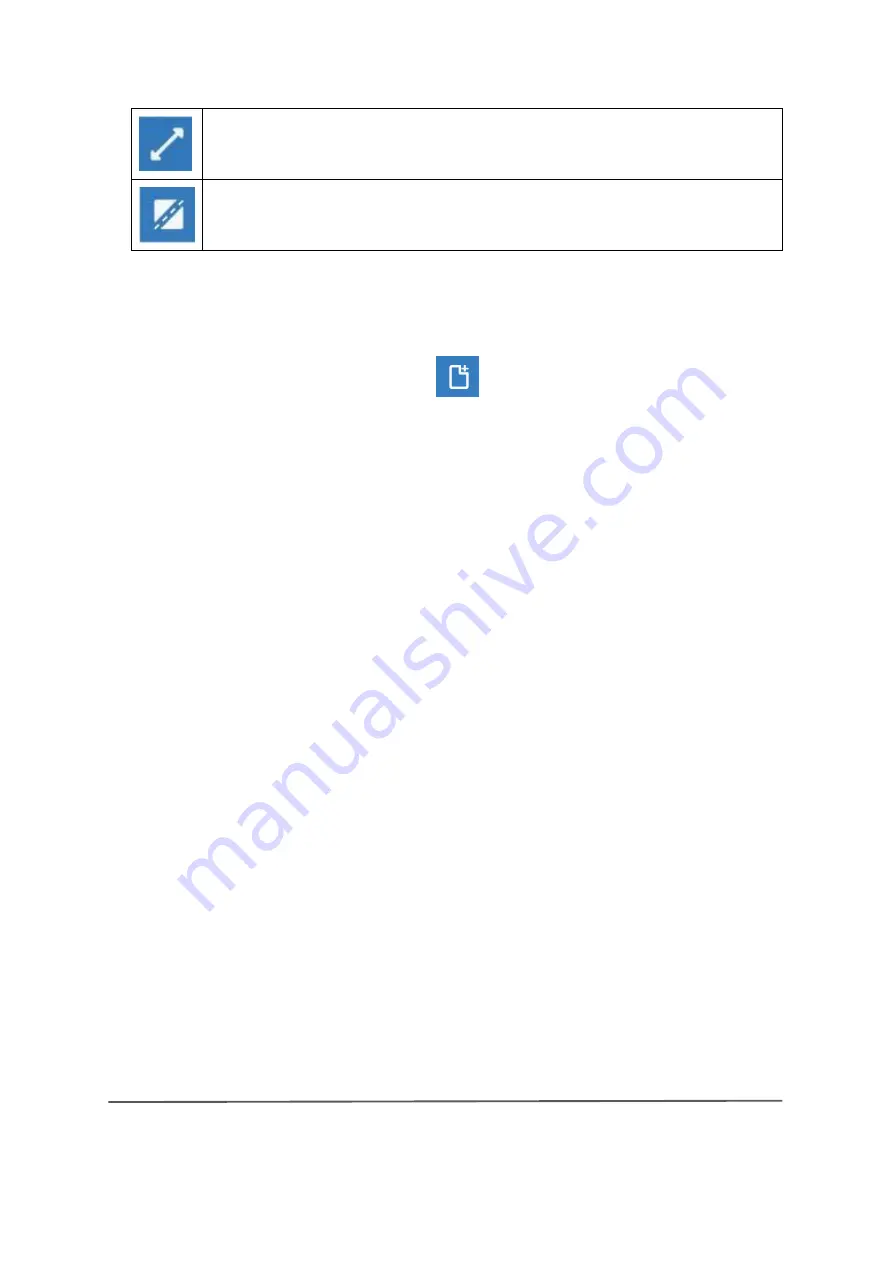
www.bresser.de
46
Scale the object size
Cut the model into several parts
6.2.3 Loading
There are six ways to load a model file or Gcode file into REXprint:
Method 1:
Click on the "Load" symbol in the main menu. Select the
desired object file.
Method 2:
Drag the desired object file into the programme window.
Method 3:
Click on [File] > [Load File]. Select the desired object file.
Method 4:
Click on [File] > [Examples] to load example files.
Method 5:
Click on [File] > [Recent Files] to load the most recently opened files.
Method 6:
Select the desired object file and drag it onto the REXprint icon.
Note:
REXprint supports editing of 3D models in the following
formats: .STL, .OBJ and .FPP.
Designing reliefs
Load an image file in PNG, JPG, JPEG or BMP format into REXprint. This opens
the following dialogue box (6-3). In this dialogue box, you can specify settings
for the shape, mode, maximum thickness, base thickness, bottom thickness,
width and height, top diametre and bottom diametre.
"Shape": includes the shapes "Plane", "Tube", "Canister" and "Lamp".
"Fashion": includes "darker is higher" and "lighter is brighter".
"Maximum Thickness": Z-value of the model
"Base Thickness: The minimum thickness of the base plate, the default value is
0.5 mm.






























